-
파워앱스로 세금계산서 신청 앱 만들기 -1/2정보 2023. 8. 13. 23:02
세금계산서의 경우에는 보통 업무팀 직원이 재경팀으로 세금계산서 발행 요청을 하곤합니다.
저희 회사의 경우에는 청구서를 작성하면 재경팀 직원이 있는 책상위에 그 사본을 한장 올려 놓으면
재경팀 직원이 계산서를 발행해 주었는데요.
재택근무 등으로 원격으로 업무를 처리 해야 하는 일이 많다 보니,
이런 요청 사항도 온라인으로 처리 하는 것이 좋을 것 같아요.
구성.
1. 사용자가 접속해서 신청하는 곳과 관리자가 진입해서 처리 하는 곳을 만든다.
2. 사용자가 항목을 작성하고 제출한다.
3. 관리자는 신청 항목을 조회 하고 계산서를 발행 한 뒤 완료를 누른다.
상기와 같은 구성으로 간단한 앱을 만들어 보겠습니다.
먼저, SharePoint 기반이 될 수 있도록 양식을 저장할 리스트를 만들어 줍니다.
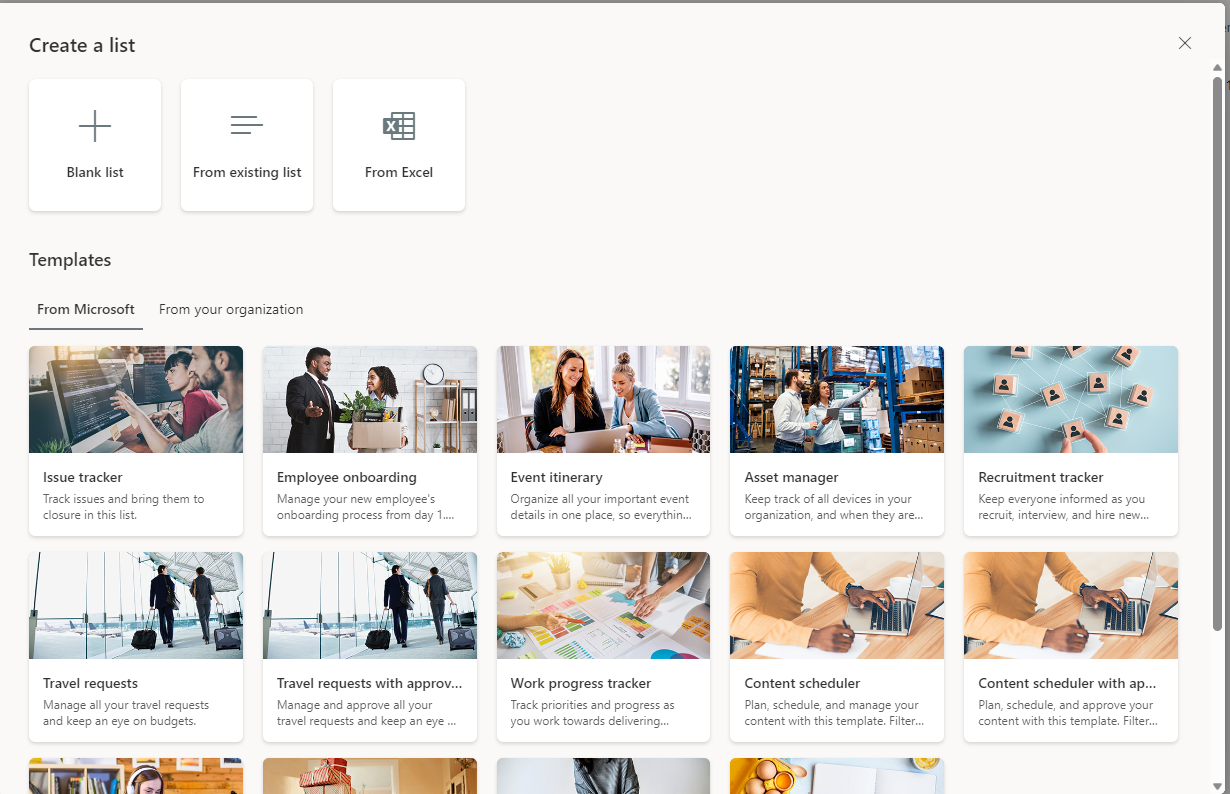

SharePoint에서 "계산서 요청 리스트"라는 제목으로 Lift를 만들어 준 다음.
해당 되는 항목들을 여러개 만들어 주었습니다.
1. Title : 오삼물산(예) 계산서 요청 같은 제목을 넣어 줄 예정입니다.
2. 상호명 : 오삼물산 같은 거래처의 이름을 넣는 항목입니다.
3. 사업자 번호 : 오삼물산의 사업자 번호를 넣습니다.
4. 담당자 이름 : 오삼물산의 담당자 이름을 넣습니다.
5. 담당자 e-mail: 전자세금계산서가 전송될 e-mail 주소 입니다.
6. 항목 : 계산서를 발행할 항목을 넣습니다.
7. 공급가 : 공급가를 넣는 곳 입니다.
8. 부가세 여부를 선택 합니다. : YES/ NO
9. 작성일자 : 작성일자를 입력합니다.
10. 발행일자 : 발행일자를 입력합니다.
11. 청구/ 영수 : 발행형태를 선택 합니다.
12. Created By : 입력자 정보를 자동으로 생성합니다.
13. 추가 정보 : 추가로 요청 사항을 기입 합니다.
14. 진행상태 : 관리자가 처리 여부를 선택 합니다.
대략 상기와 같은 형태로 정보를 기입하도록 항목을 추가 하였습니다.

Power Apps 화면으로 가서 빈앱으로 앱을 생성해 봅니다.
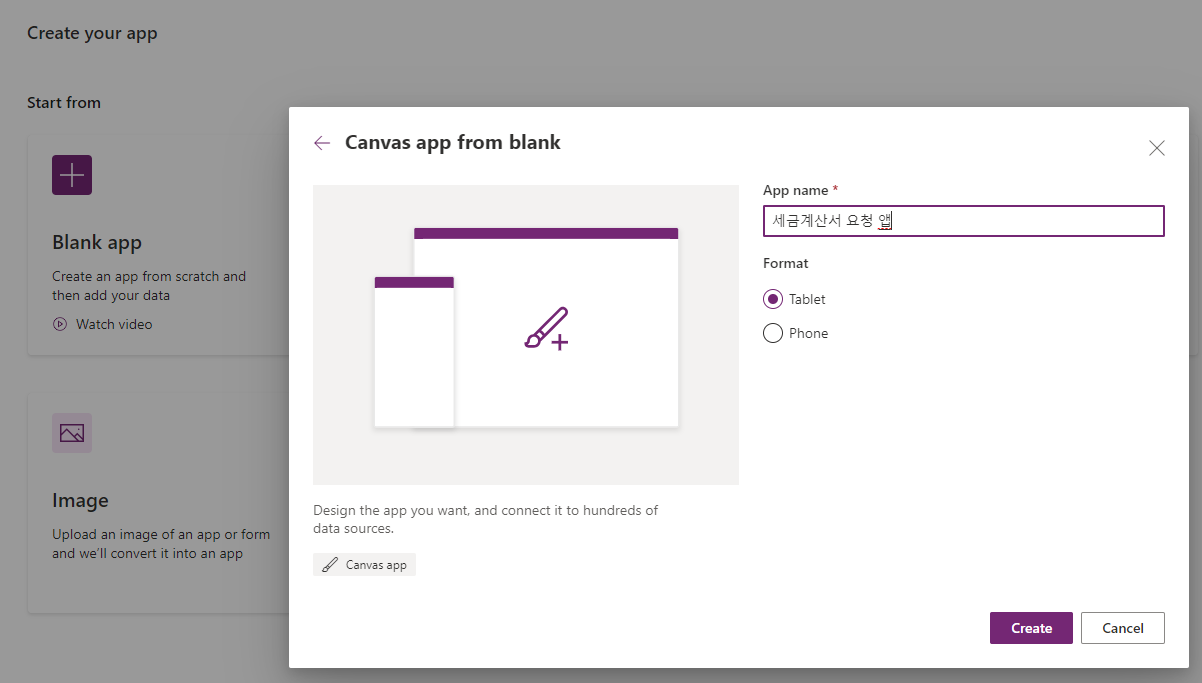
첫페이지는 유저가 신청하는 곳과, 관리자가 진입하는 곳
두가지 형태로 만들어 보고자 합니다.
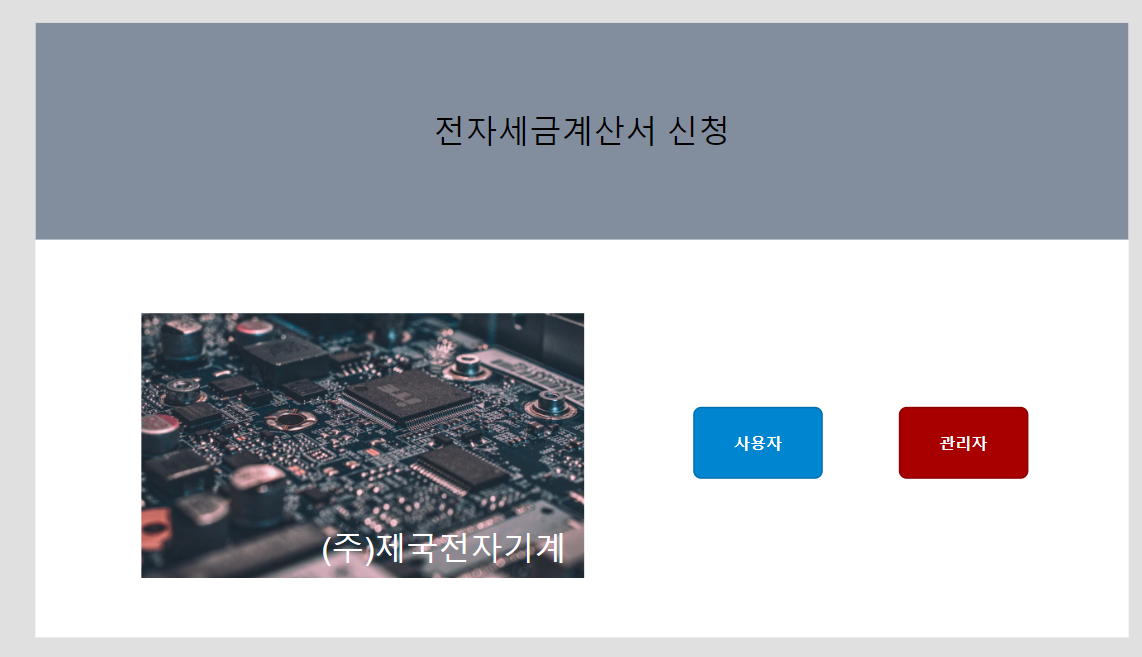
첫번째 화면을 완성했습니다.
이미지를 넣어 가칭(주) 제국전자기계 회사의 로고를 넣고, 사용자와 관리자가 진입할 수 있는 버튼을 생성했습니다.
+New screen을 통해서 이제는 본격적인 정보 입력란을 만들어 보겠습니다.
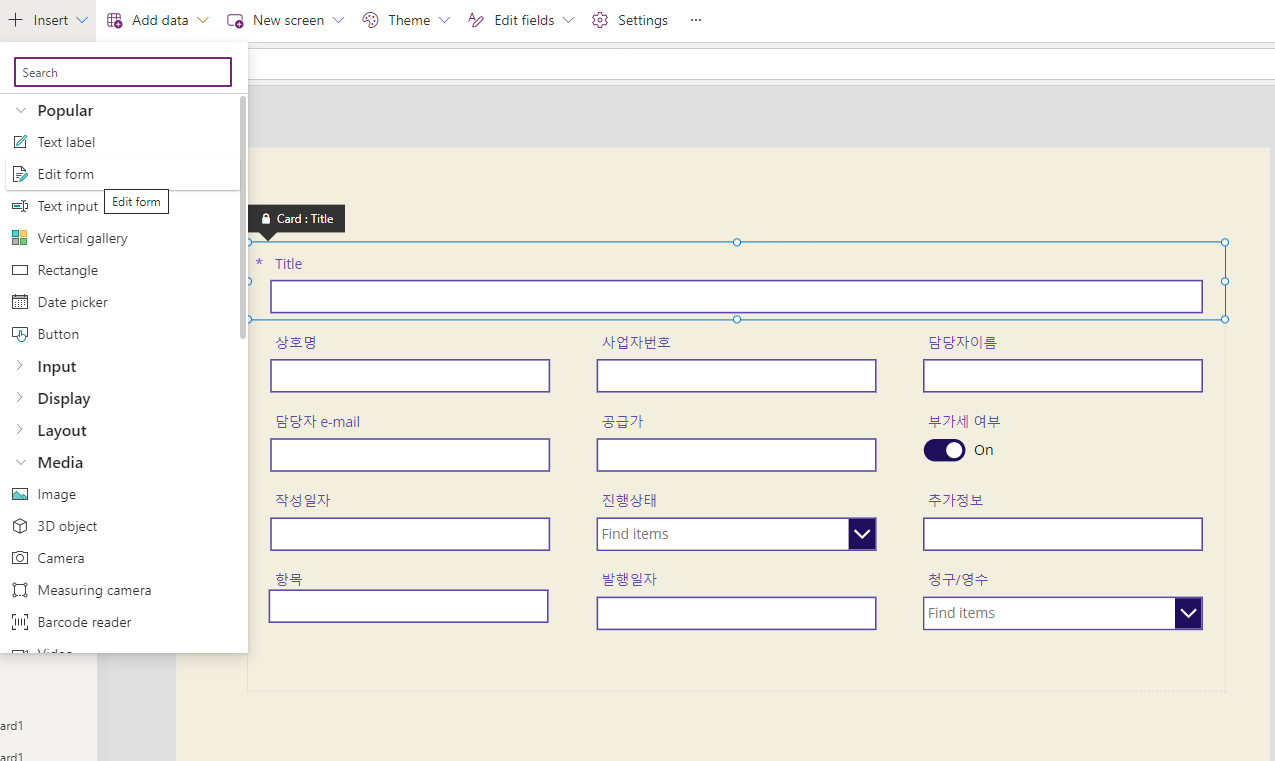
Edit Form 을 이용해서 앞서 SharePoint에 입력해 두었던 입력 양식을 불러 옵니다.
입력양식을 보기 좋게 위치를 재구성합니다.
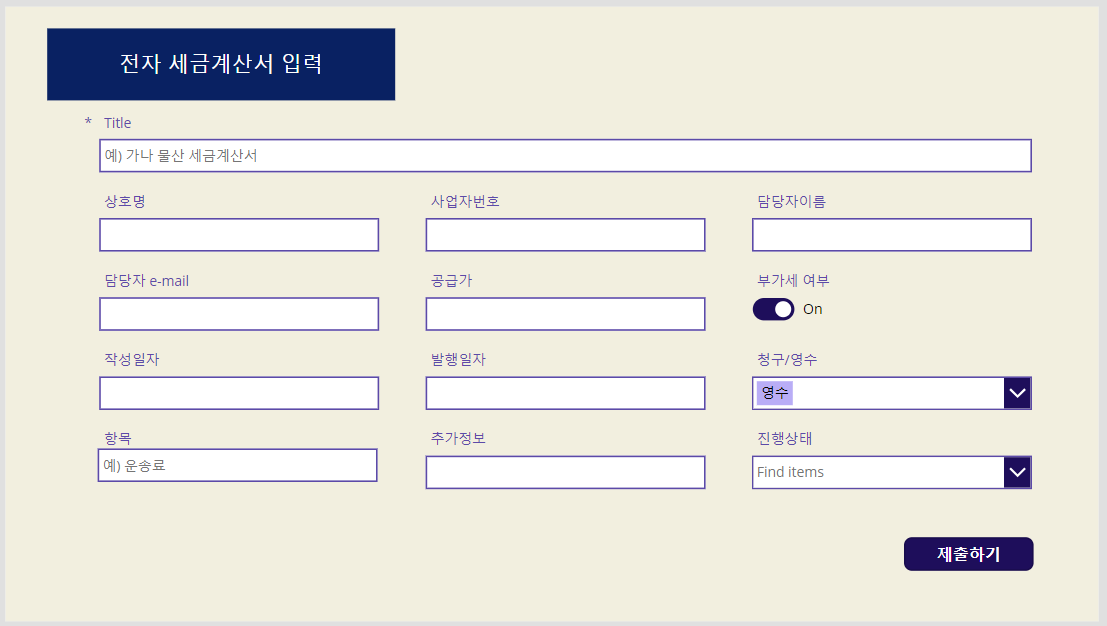
Screen의 제목도 입력하고
Title 같은 경우에는 '예) 가나 물산 세금계산서' 같은 hint가 보이도록 설정했습니다.
부가세 여부는 버튼으로 설정을 했고, 청구/영수 부분에서는 선택을 할 수 있도록 choice 항목을 넣었습니다.
진행상태는 관리자가 보고 설정하는 것으로 할 예정이라서 제외 하도록 하겠습니다.
그리고 제출하기를 누르면 양식으로 제출이 될 수 있도록 OnsSelect 명령에서 SubmitForm(Form1)의 명령어를 입력해 주었습니다. 실행을 눌러서 어떻게 양식이 입력이 되는지 확인 합니다.
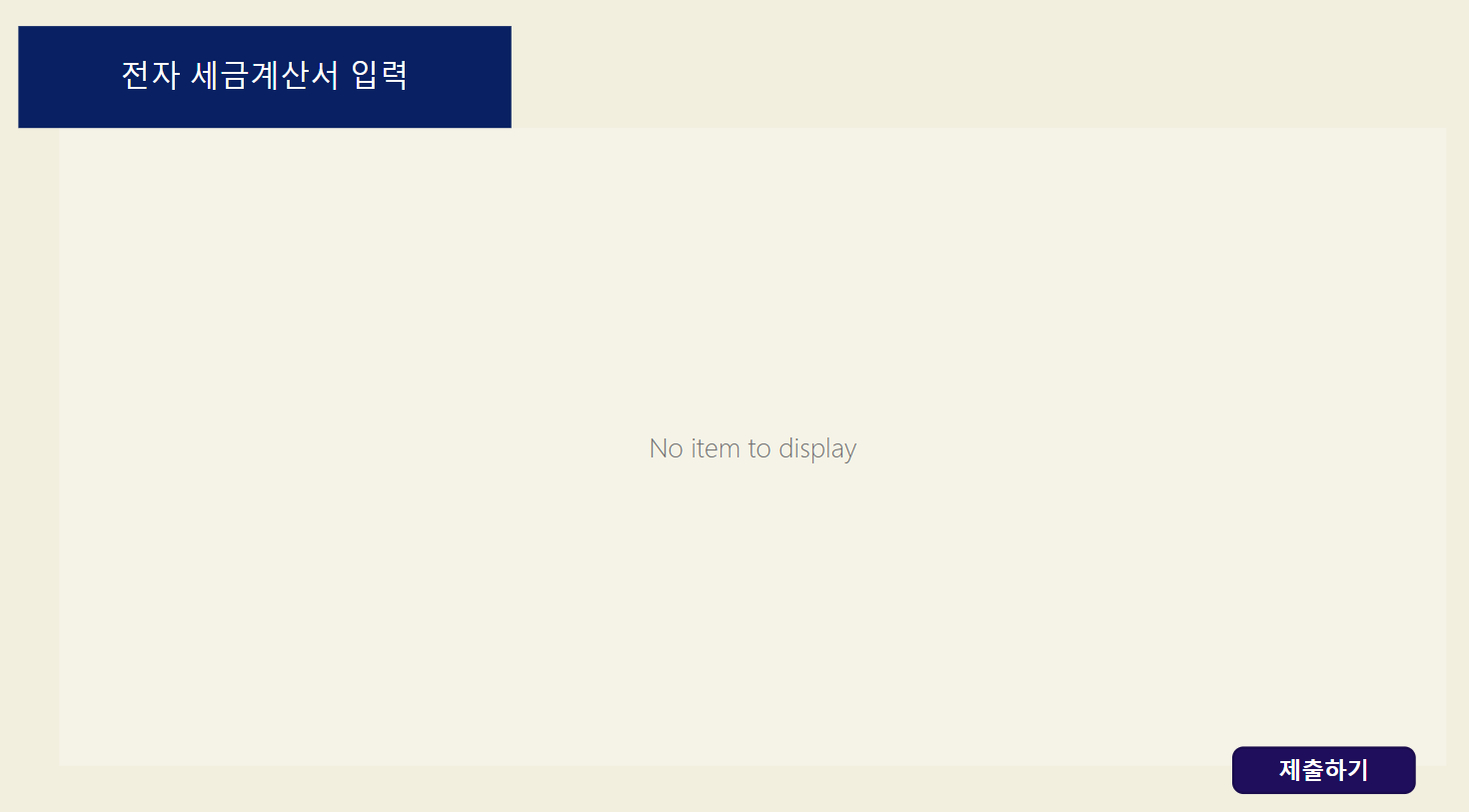
'제출하기'를 눌렀을 때 입력이 잘 되었는지를 알아 볼 수 있도록 성공시 명령어를 넣어 주고,
다시한번 양식을 불러 줘야 하겠습니다.
OnSuccess에서 해당 명령어를 입력할 수 있습니다.
Notify("요청이 제출 되었습니다.", NotificationType.Success);ResetForm(Form1)
위와 같이 명령어를 입력해 보았습니다.

양식을 보니 입력은 잘 들어간 것 같습니다.
상기의 OnSuccess 명령어를 입력 한 뒤 실행을 눌렀더니 양식에 반영이 안되
저장 후 새로고침을 한 뒤에 다시 불러왔습니다.
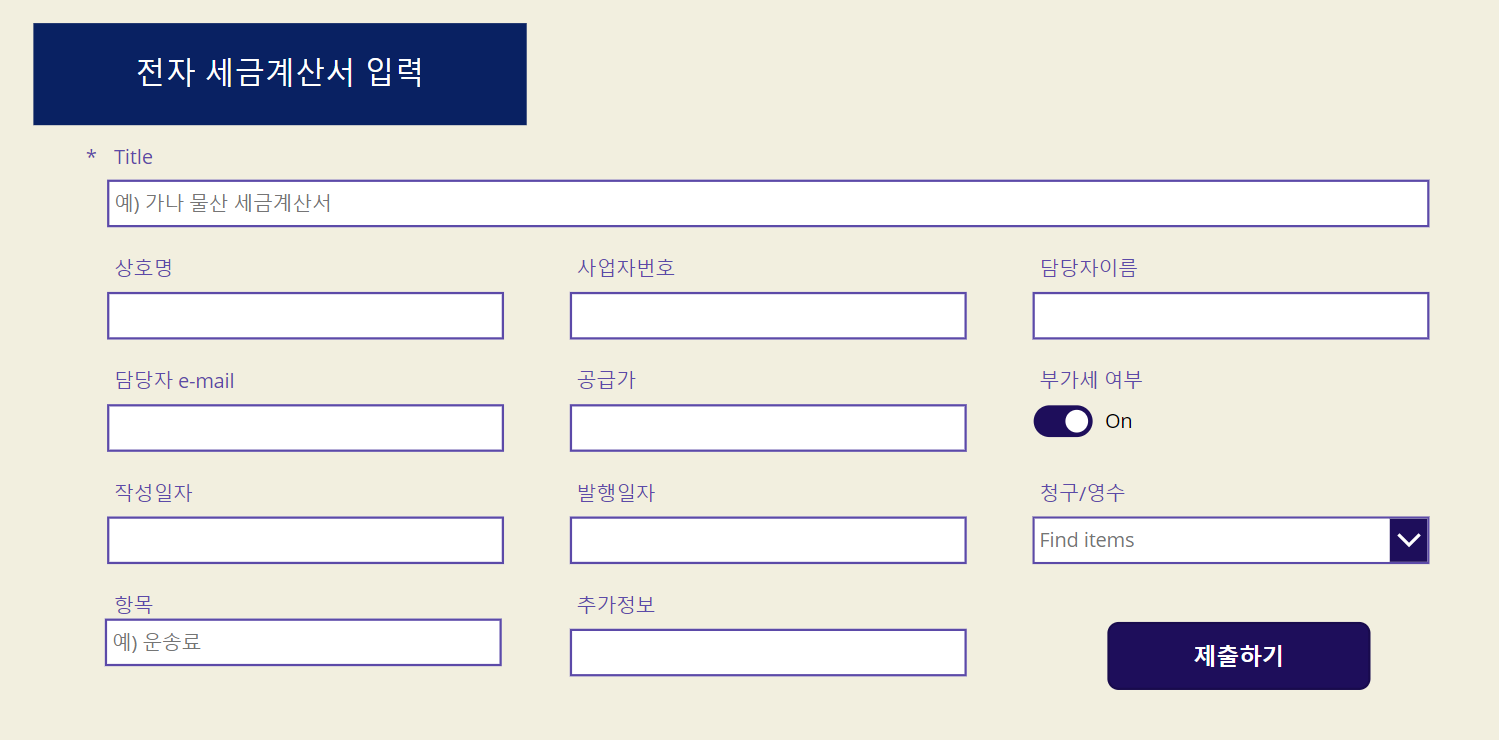
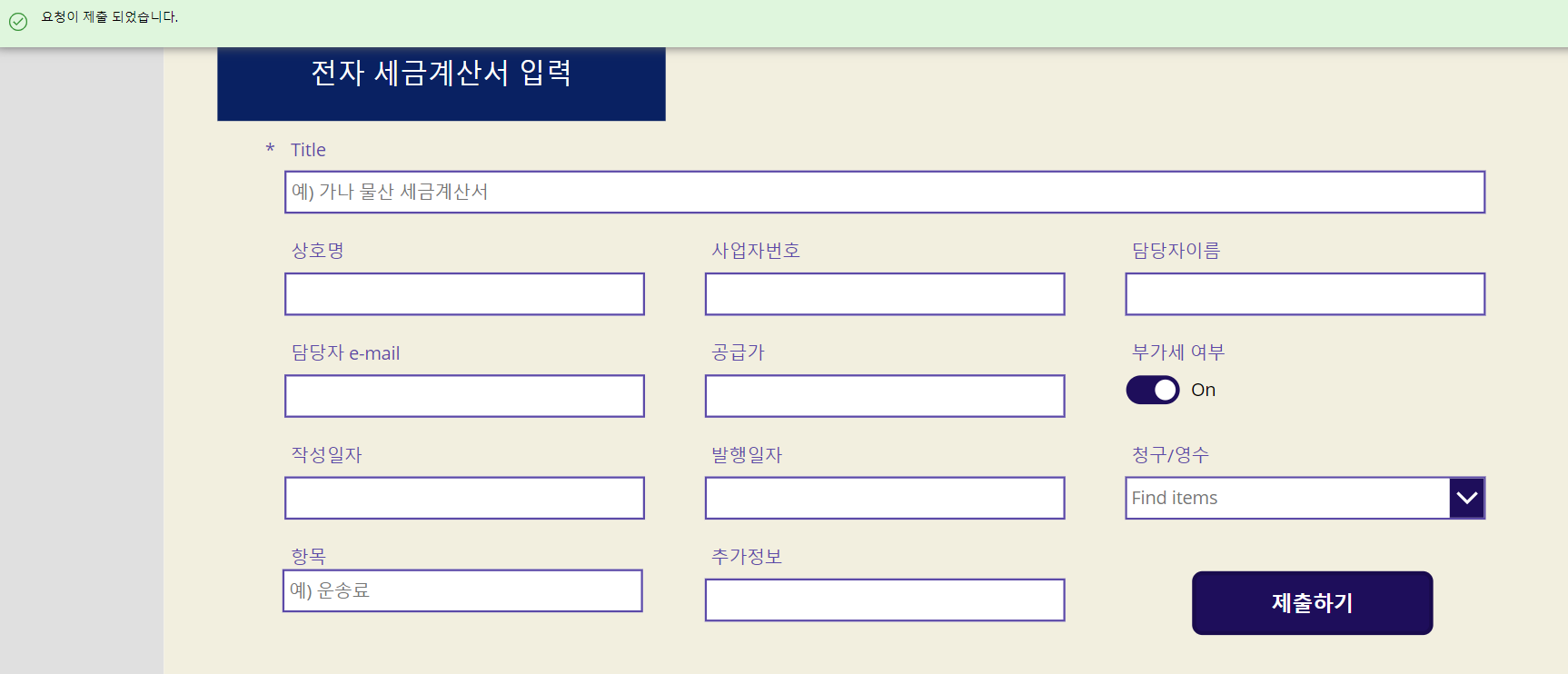
자료를 입력하고 '제출하기'를 눌렀더니
상단에 "요청이 제출 되었습니다." 가 표시가 되었고, 양식이 다시 새롭게 열렸습니다.
다시금 쉐어포인트 돌아가 봅니다.
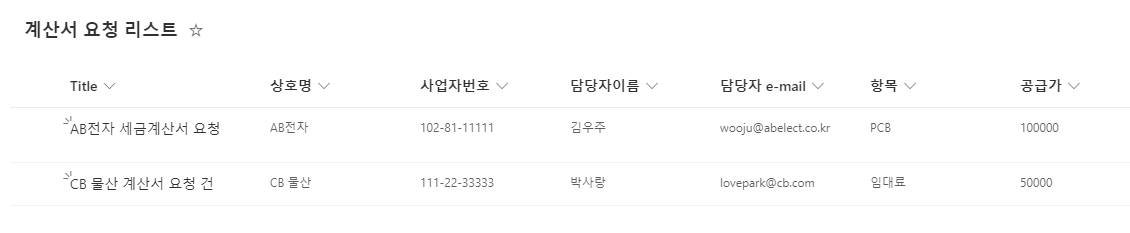
양식이 잘 입력이 되고 있습니다.
이제 담당자가 해당 리스트들을 보게 되고, 그 리스트를 통해 세금계산서를 전송하고 나면 완료를 표시할 수 있도록
관리자 페이지를 만들어 보도록 하겠습니다.
+New Screen 으로 새로운 screen을 만들어 줍니다.
관리자의 화면에서는 요청이 들어온 리스트 들을 확인하고
클릭을 해서 detail을 확인 한 뒤에 완료 되면 완료 표시를 하고 저장을 할 수 있도록
화면을 분할하여 사용할 수 있도록 하고자 합니다.
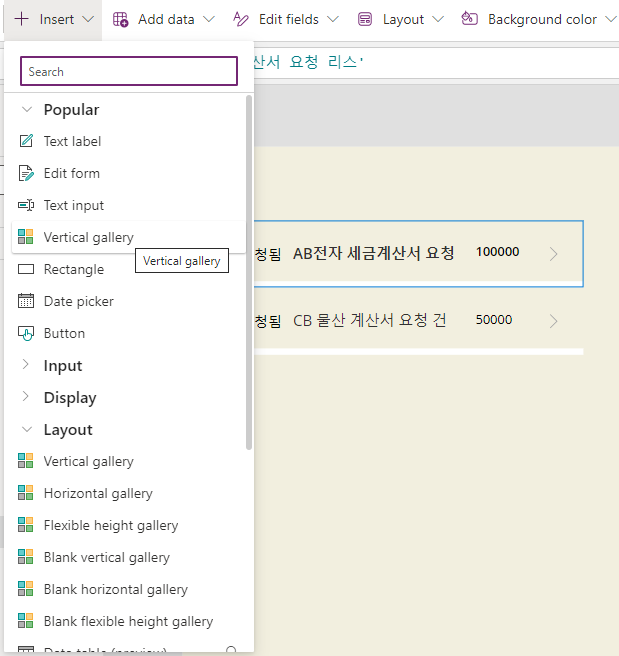
Vertical gallery를 선택해서 연결된 정보들이 표시 될 수 있도록 합니다.
그리고 세부정보를 눌렀을 때 오른쪽에 해당 세부내역들이 표시 되도록 한뒤
관리자가 계산서 작업을 완료 하면 처리 상태를 변경하고 저장 할 수 있도록
다시한번 edit form을 불러 줍니다.
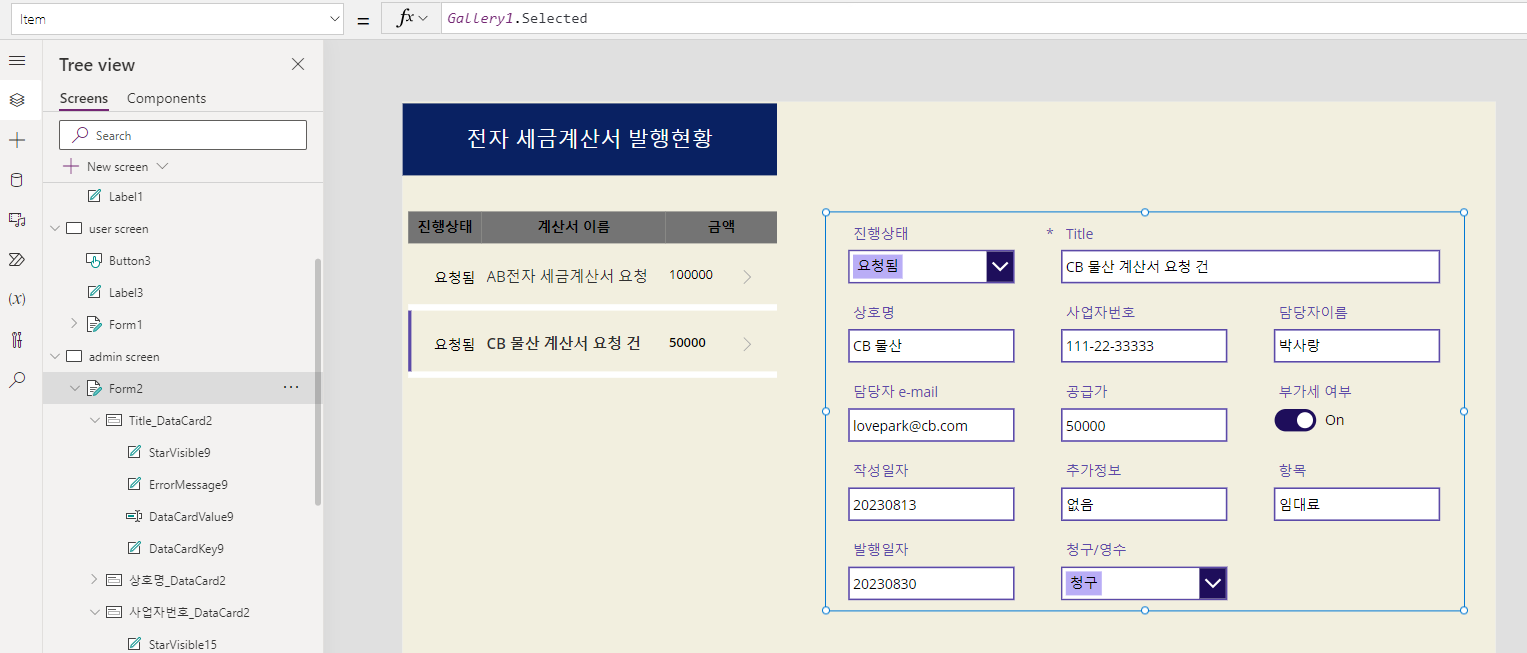
item 명령에서 왼쪽 gallery1에서 선택된 내용들이 보여 질 수 있도록
gallery1.Selected라는 명령어를 심어 줍니다.
이렇게 오늘은 1부를 마치고 다음 2부에서는
- 상단에 현황판을 두어, 처리 되지 않은 것들이 몇 건이 남았는지를 확인하도록 하고
- 각 페이지들이 연결 되도록 연결을 설정해 주도록 하겠습니다.
- 그리고 관리자 페이지는 아무나 들어가지 못하도록 담당자 이름을 지정해서 재경팀의 담당자만 입장이 가능하도록
설정해 보도록 하겠습니다.

'정보' 카테고리의 다른 글
Microsoft Azure 란? (0) 2023.08.15 파워앱스로 세금계산서 신청 앱 만들기 -2/2 (0) 2023.08.14 Power Apps로 제품 소개용 카탈로그 만들기 (0) 2023.08.10 엑셀 리스트에서 연락처 앱 만들기 (0) 2023.08.09 Power Apps 이미지 넣기, 리스트 최근순으로 정렬 하기 (0) 2023.08.07