-
엑셀 리스트에서 연락처 앱 만들기정보 2023. 8. 9. 15:01
앞서서 만들었던 연락처 앱들을 보면
가장 상단의 항목들이 나열되어 있고, 그 곳에 입력칸이 생성되는 형태로 만들어졌다.
즉, USER가 Data를 입력하는 앱이 생성이 된 것이다.
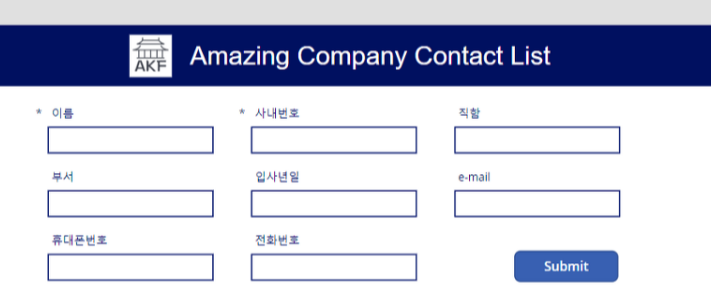
그런데, 기존 엑셀에 나열되어 있는 연락처를 하나하나 다시 입력 해야 하는 걸까?
보통 회사의 연락처들은 백여개가 넘을 텐데 누군가 그런 노가다를 해야 하는 것을까?
정말 다행이게도, 기존에 엑셀에 나와 있는 자료들을 편집해서 데이터 베이스 화 하여 사용하는 방법이 있다.
CREATE 할때 해당 EXCEL FORM에서 가져 오게 하는 방식을 취하면 될 것이다.
먼저, 해당 자료를 ONE DRIVE에 업로드를 시켜 놓는다.
그리고 나서 Excel에서 data file을 가져 오기 위해서 Excel을 클릭 한다.

그러면 아래와 같이 어느 data에 연결을 할 지가 나온다.
이중에서 OneDrive 를 선택하고 해당 폴더를 찾아 파일을 불러오기 한다.

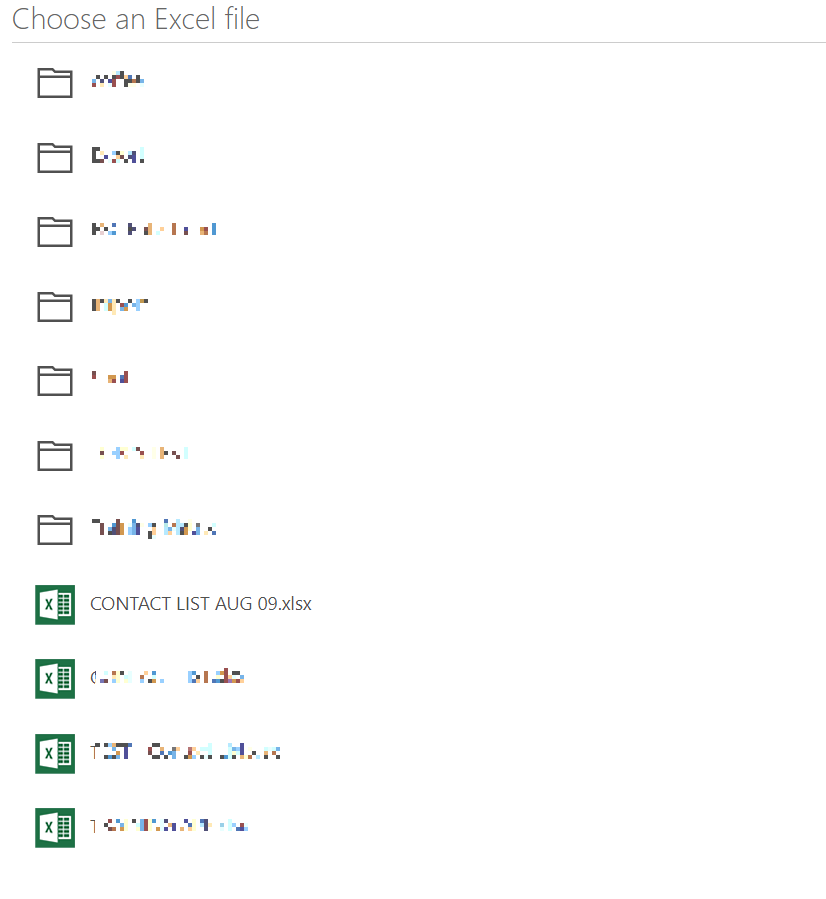
해당 되는 파일인 Contact List Aug 09.xlsx를 불러와서 표1을 열어 준다.
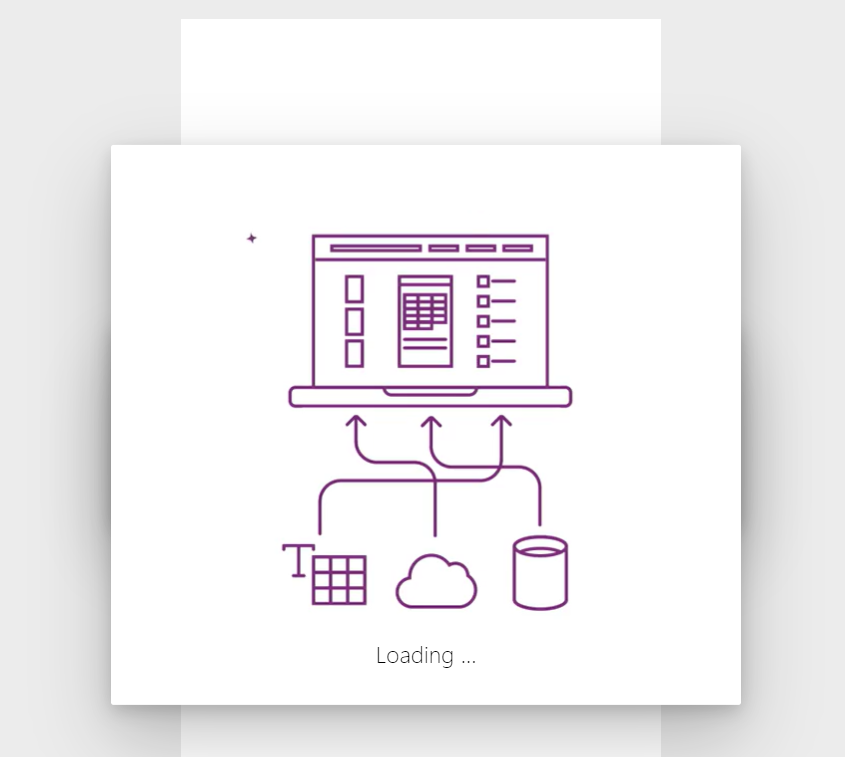
앱이 만들어 지는 과정을 애니메이션으로 보여주고있다.
기본적인 모바일 앱 모양으로 만들어 지겠지?
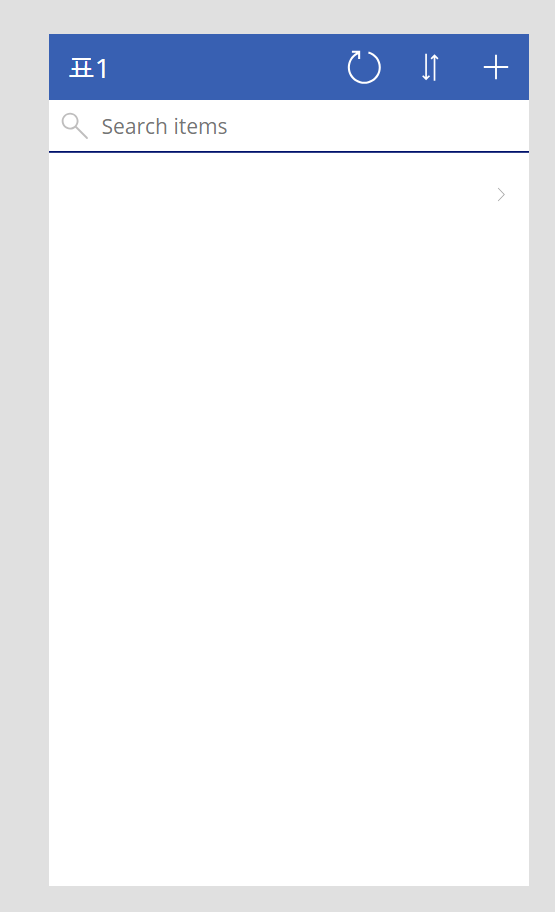
엥? 왜 아무것도 안보이는 것일까?
불러오기에서 뭔가 잘못 된 것일까?
이거 아무래도 data 연결이 정상적으로 진행 되지 못한 듯 했다.
처음부터 다시한번 위의 절차를 반복해서 다시 시도해 보았다.
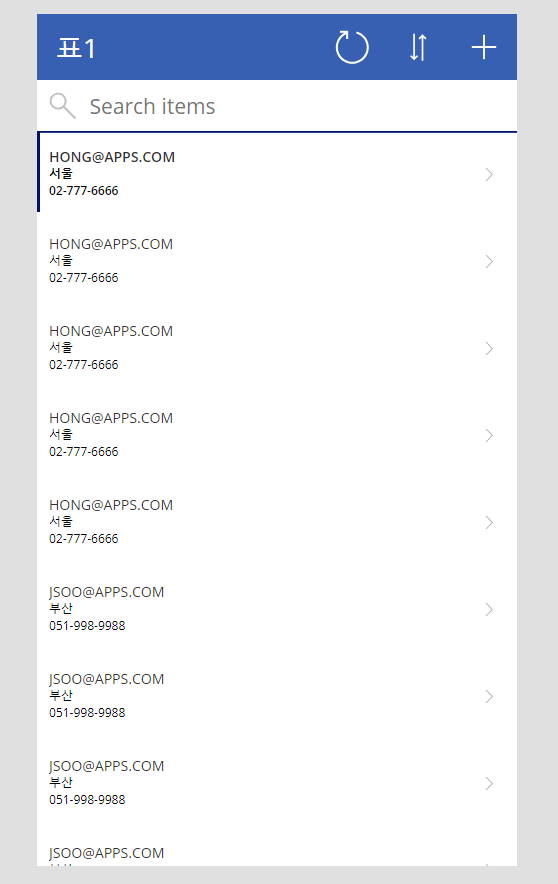
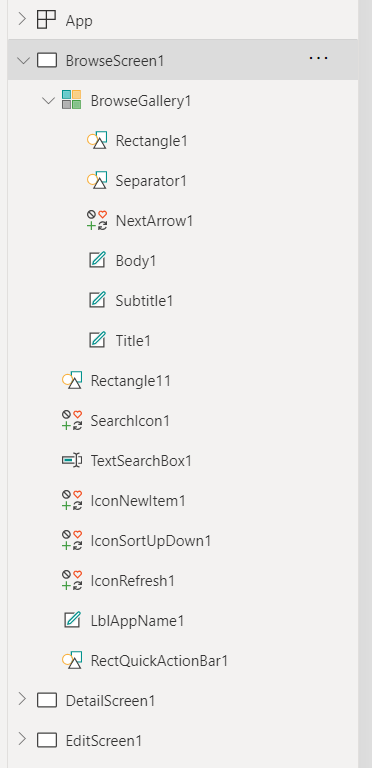
다행이다 이제 제대로 불러오기가 완료 된 것 같다.
그러면 이제 대문을 편집해 보기로 하자.
왼쪽의 트리를 살펴 보니 Screen은 총 3개로 이루어졌다.
대문과 같은 역할을 하는 것이 BrowseScreen1 이고 세부사항이 DetailScreen1
그리고 세부사항을 수정하는 것이 EditScreen1로 구성이 되었다.
가장 먼저 보이는 화면을 수정해 보기로 한다.
아무래도 연락처 이므로 "팀명" + "이름" + "직함" 이렇게 보이는 것이 가장 흔하게 사용하게 될 것이다.
그래서 Gallery의 내용을 클릭해서 thisItem."xx" 이 부분을 수정해 주기로 한다.
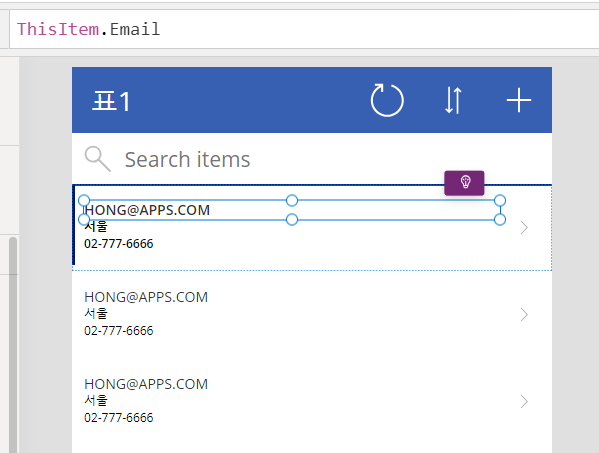
email이 들어가 있는 부분을 팀명으로 변경해 준다.
[ThisItem.Email] 을 [ThisItem.팀명]으로 변경해 주었다.
[ThisItem.근무지역] 을 [ThisItem.이름]으로 변경해 주었다.
[ThisItem.전화번호] 를 [ThisItem.직함]으로 변경해 주었다.
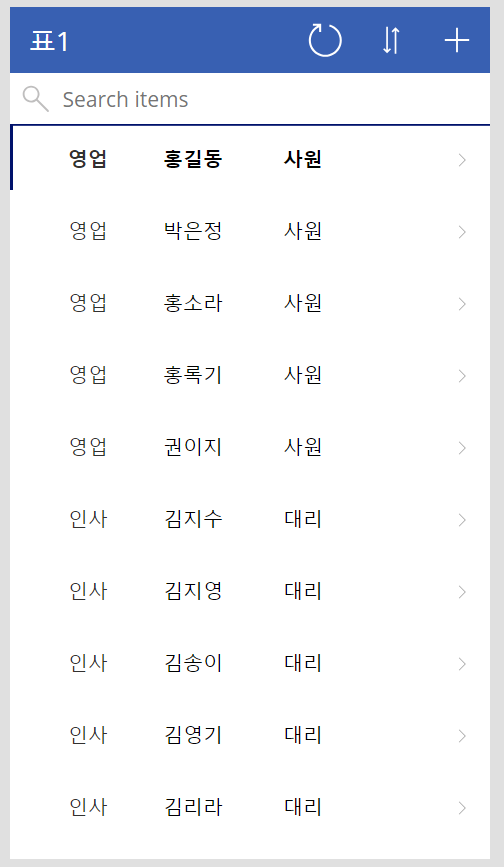
위와 같이 정리가 되었다.
이곳에서 제목이 현재 '표1'로 되어 있는데 이것을 '사내연락망'으로 변경한다.
그리고 전체적인 테마을 다른색으로 수정해 보았다.
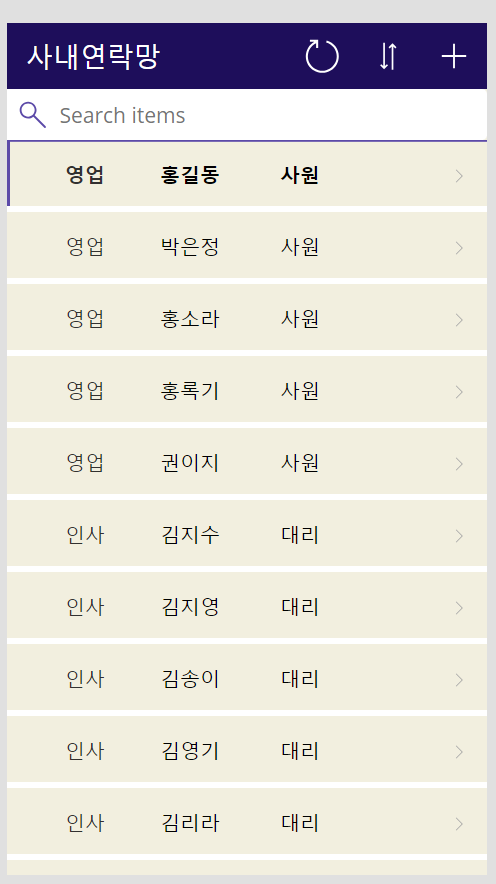
그럴 듯 한 사내연락망이 완성이 되었다.
이제, 어떤 명칭으로 검색이 되는지를 알아 보았다.

Textsearchbox1에서 text를 이요해서 검색하면 "Email"과 "근무지역", "내선번호"로 검색이 된다.
이것 보다는 "이름"으로 검색이 되는 것이 좋고, "팀명"으로 검색했을 때 관련 팀원이 전부 나오는 것이 좋겠다.
"근무지역"도 나쁘지 않겠다는 생각이 들어 "콤마"로 구분되도록해서 다른 항목들을 수정해 보았다.
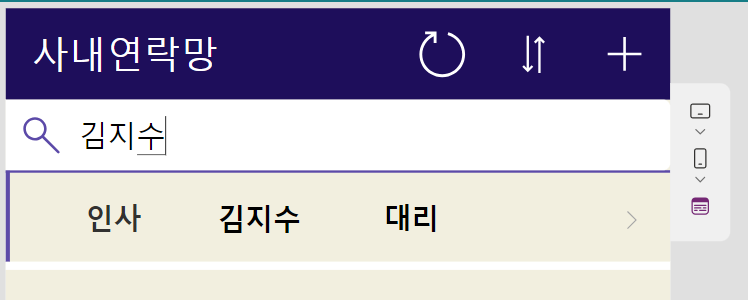
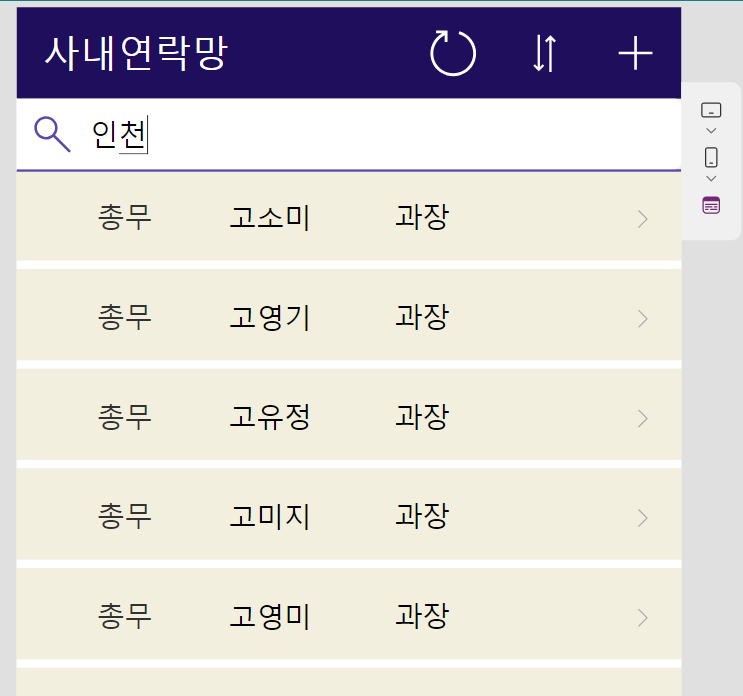
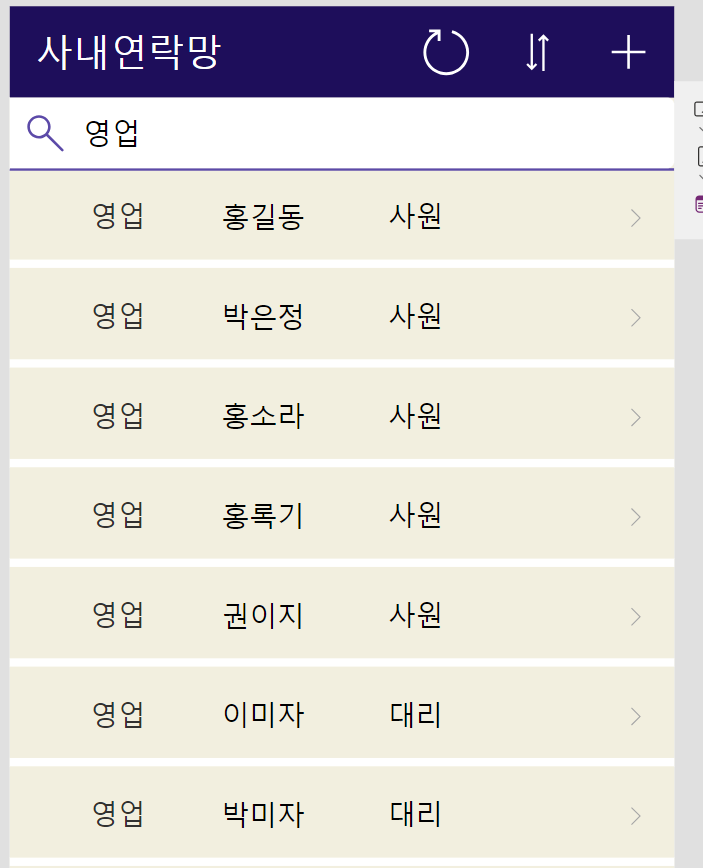
어플을 실행을 하고서 이름 '김지수'를 입력하니, 김지수의 정보가 나왔다.
인천 지역을 넣자 인천 항목의 인원들이 검색이 되었고,
영업 이라는 팀명을 넣자 해당 팀원들이 주루룩 검색이 되었다.
나쁘지 않았다!
이제 두번째 screen인 DetailScreen1로 가보기로 하자
해당 항목에서 세부보기 인 화살표를 클릭해 이도해보자.
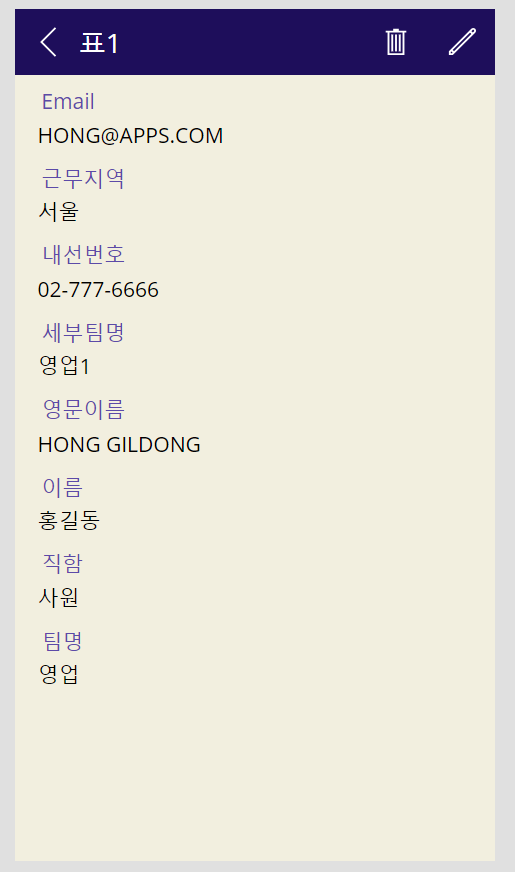
어딘가 대충 만들어 놓은 듯한 모습이 보였다.
조금 편집의 힘이 필요할 것 같았다.
배치를 조금 더 해보기로 한다.
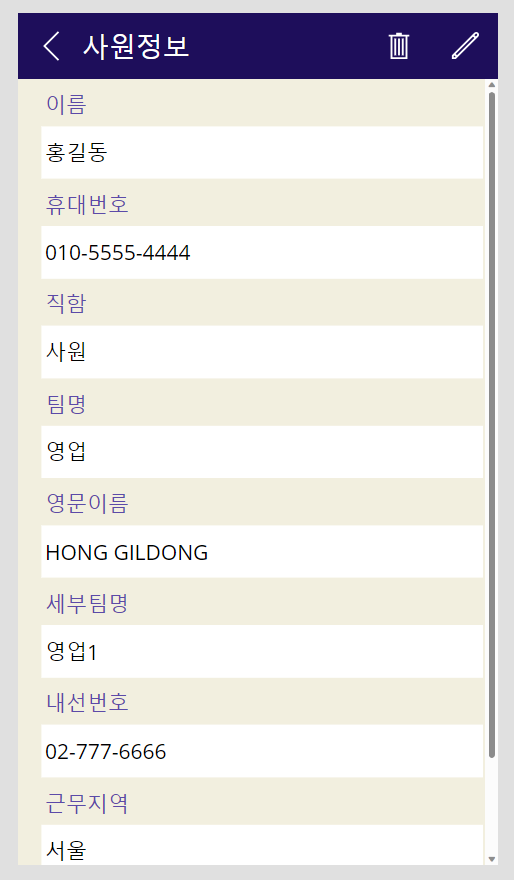
배치를 하다 보니 기존 데이터 테이블에서 불러 오는 것보다는
Form을 이용해서 입력하는 양식에다가 정보를 불러 오는 것이 더 깔끔해 보일 것 같았다.
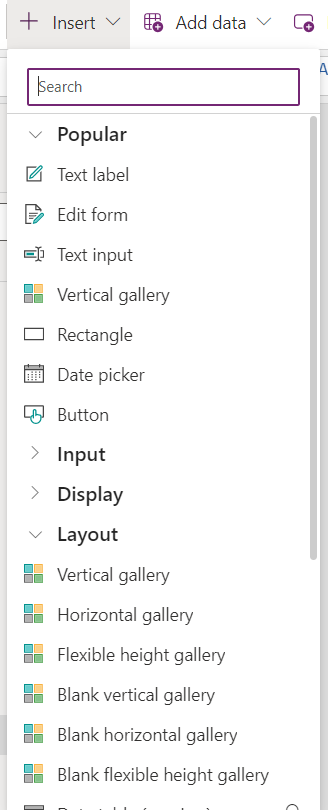
Edit Form을 열어서 데이터를 연결 시켜 준 다음, 오른쪽에서 Fields를 하나씩 항목을 열어준다.
그러면 빈 양식들이 나온다.
원래 Form 양식은 user가 data값을 입력해 주는 용도이기 때문에 이 용도를 바꿔줘야 한다.
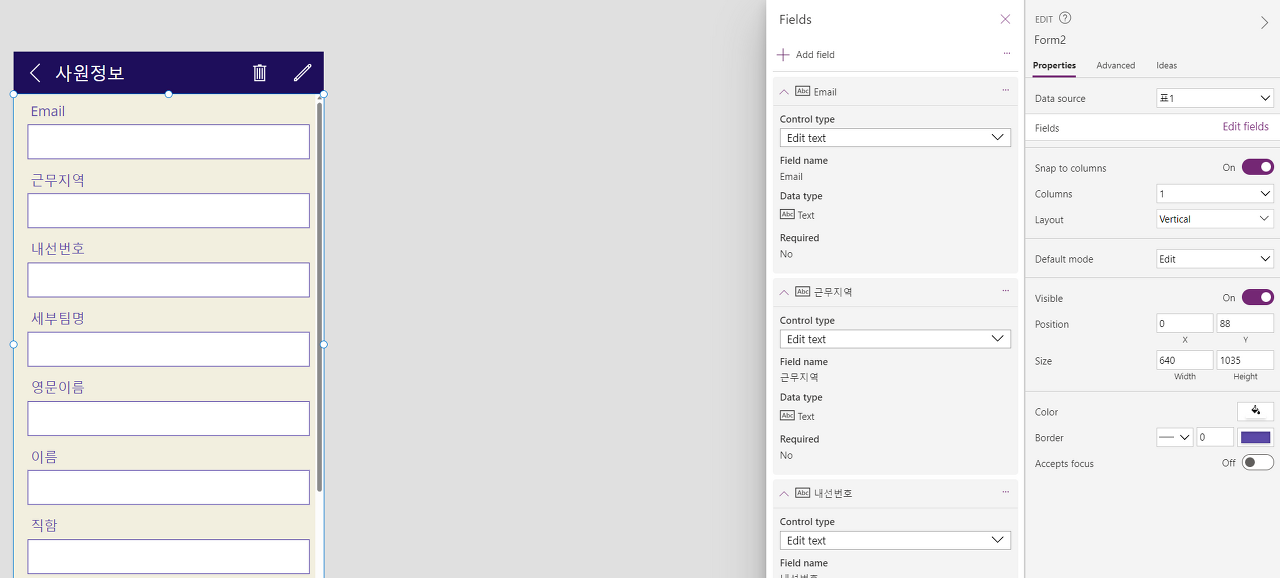
Form2의 Item 명령 에서 명령어를 BrowseGallery1.Selected 로 변경해 준다.
의미는 BrowseGallery1에서 Selected 된것을 불러온다는 의미가 된다.
앞에서 세부사항을 클릭해서 넘어온 디테일이 불러들여졌다.
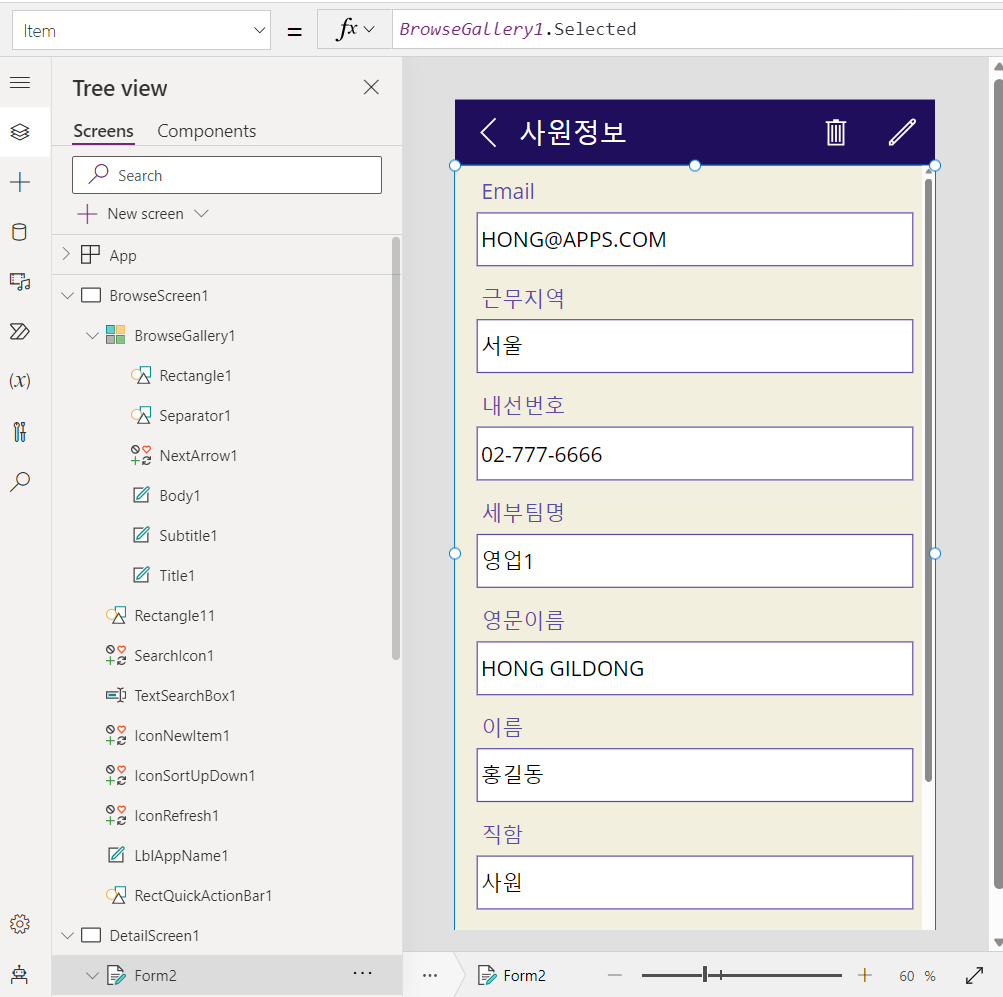
이름이 가장 윗 부분에 올라오게 하고 싶어서 오른쪽 Edit fields를 열어서 이름 항목을 위로 올려 준다.
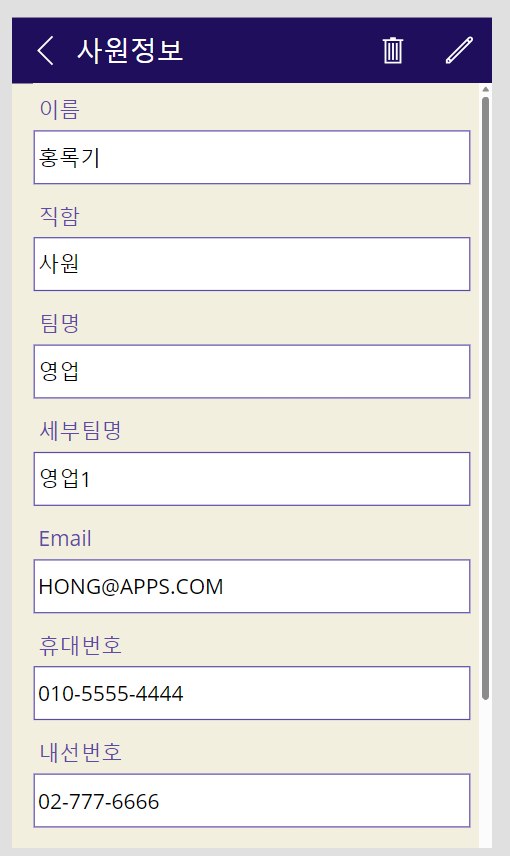
사원정보를 이렇게 순서를 바꿨다.
이름-> 직함->팀명->세부팀명->email->휴대번호->내선번호->근무지역->영문이름
가장 많이 사용하는 것으로 순서를 바꿔보았다.
요즘은 전화를 거는 행위 보다는 아무래도 이메일을 많이 보내지 않던가?
그래서 이메일을 가장 윗부분에 위치하도록 했다.
마지막으로 편집되는 EditScreen1으로 가보자
이곳에서는 기존의 항목도 편집 할 수 있고,
신규에서는 빈 양식에 입력을 할 수 있도록 해 놓았기 때문에
이곳의 이름은 EDIT으로 상단 부분을 바꿔주었다.
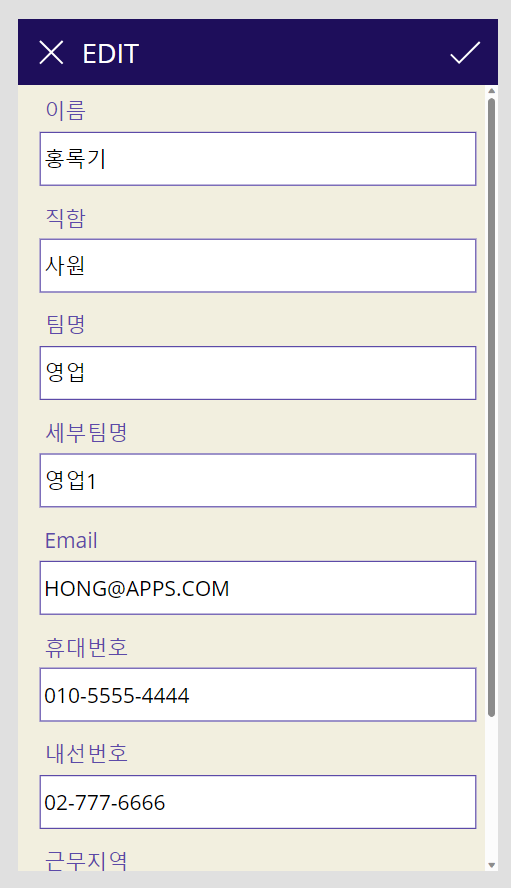
그런데 편집을 하는 중간에 갑자기 궁금한 것이 생겼다.
이 어플을 통해서 입력한 정보는 어디로가지?
one drive에 기존 파일에 과연 추가가 될것인가?
어플을 실행해서 신규 정보를 하나 입력해 보자
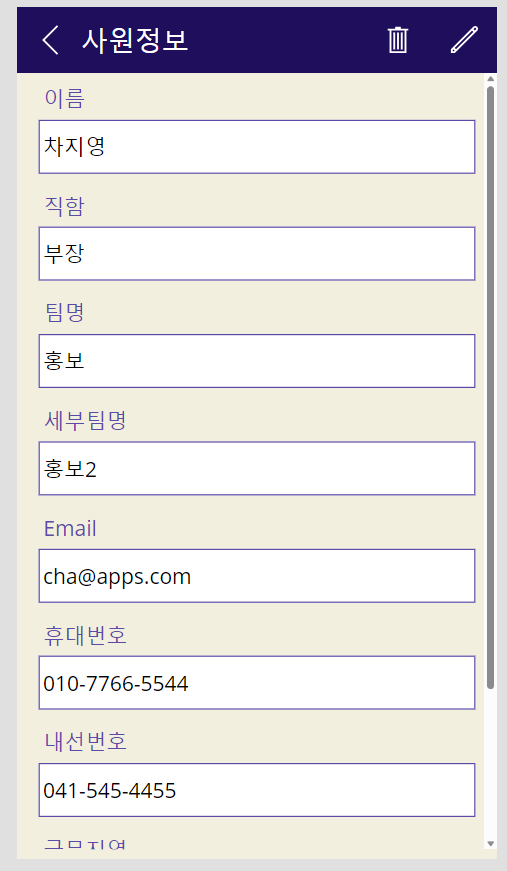
신규 정보를 하나 입력을 했다.
입력을 하고 Submit을 실행 했을 때 오류가 나서 왜 그런지 원인을 살펴 보다보니
해당 파일이 열려 있었기 때문에 저장이 안되는 것이였다.
해당 파일을 닫은 뒤 실행을 했더니 이상없이 에러가 뜨지 않은 것을 보니, 저장이 된 것 같다.
다시한번 실행 파일을 열어 보기로 하자.
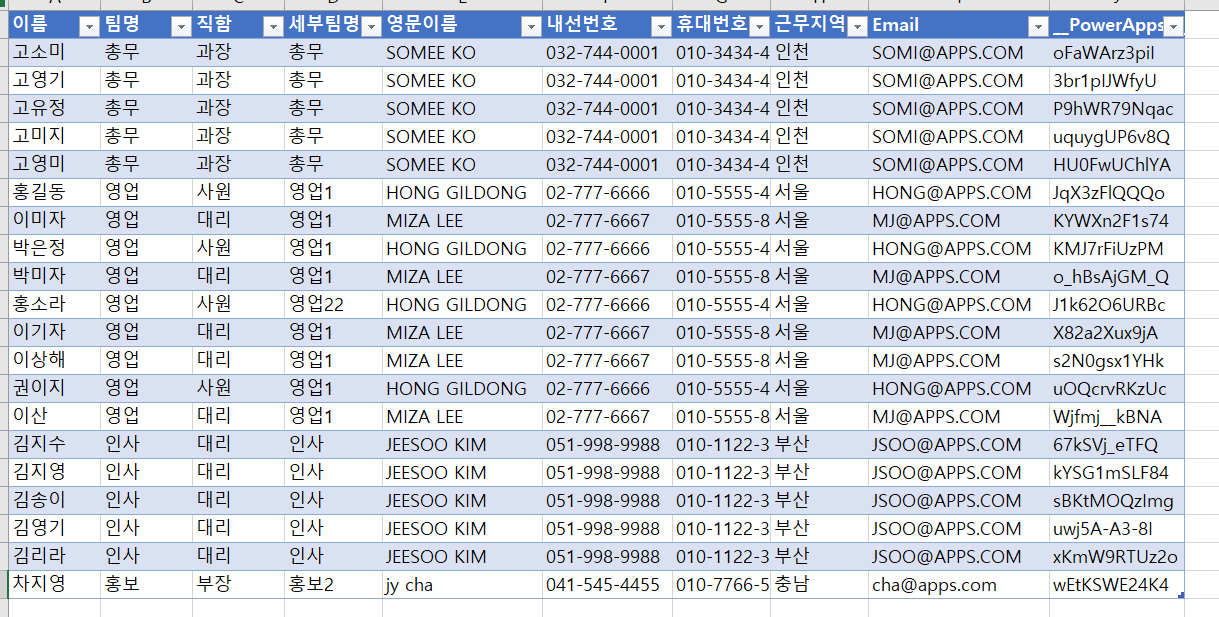
가장 아래 부분에 '차지영'이라는 정보가 추가가 된 것을 확인 할 수 있다.
아 그럼 삭제를 하면 이곳에서 사라질까?
파일을 닫고 삭제도 한번 해 보았다.
리스트에 있는 [김리라]와 [박미자] 삭제 했다.
런타임 오류가 발생해서 몇번의 시도 끝에 완료를 했지만,
one drive 파일에 저장을 했을 때는 파일이 열려있거나, 런타임 오류가 있거나 하면
해당 어플이 올바르게 진행이 안될 수 있다는 것을 신경써야겠다.
엑셀을 한번 열어 보았다.
제대로 반영 되었는지 확인하기 위해서 이다.
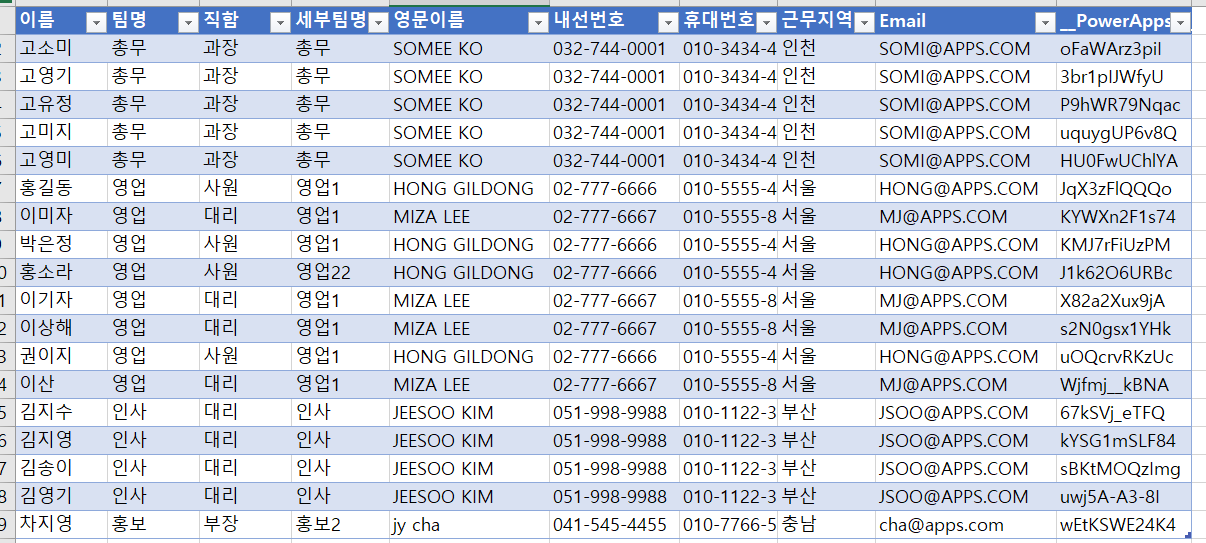
상기 두명이 리스트에서 사라졌다.
이렇게 편집이 완료 되는 것을 확인 할 수 있었다.
완성한 기념으로다가 3페이지를 한번에 펼쳐 놓았다.
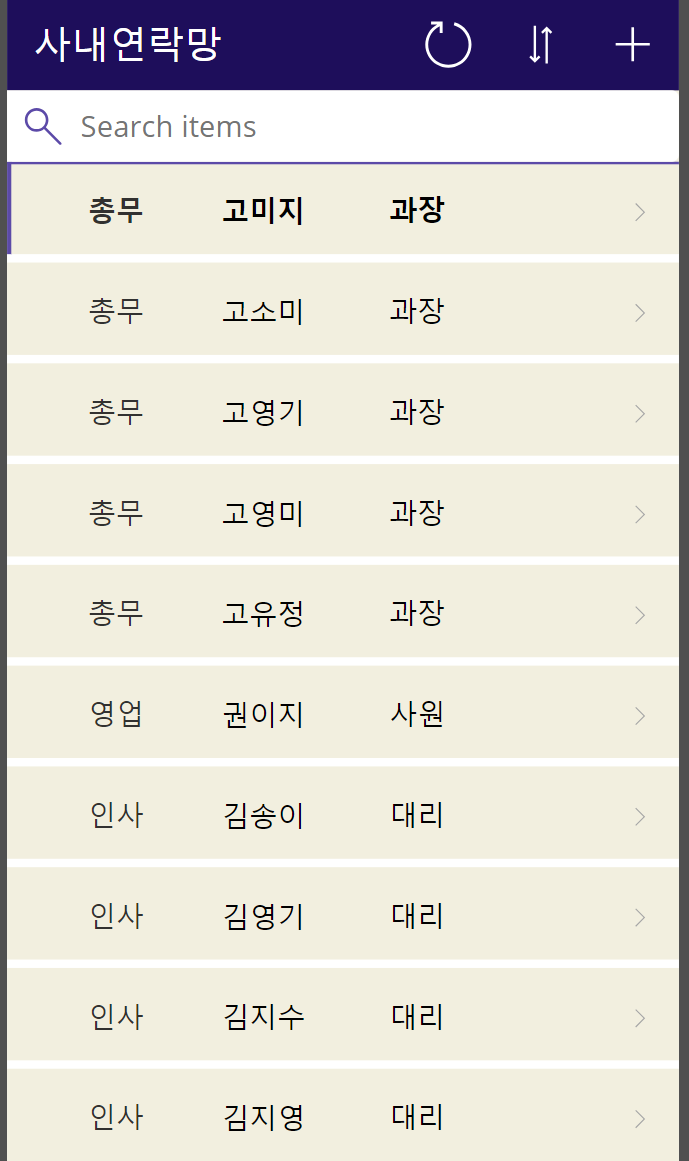
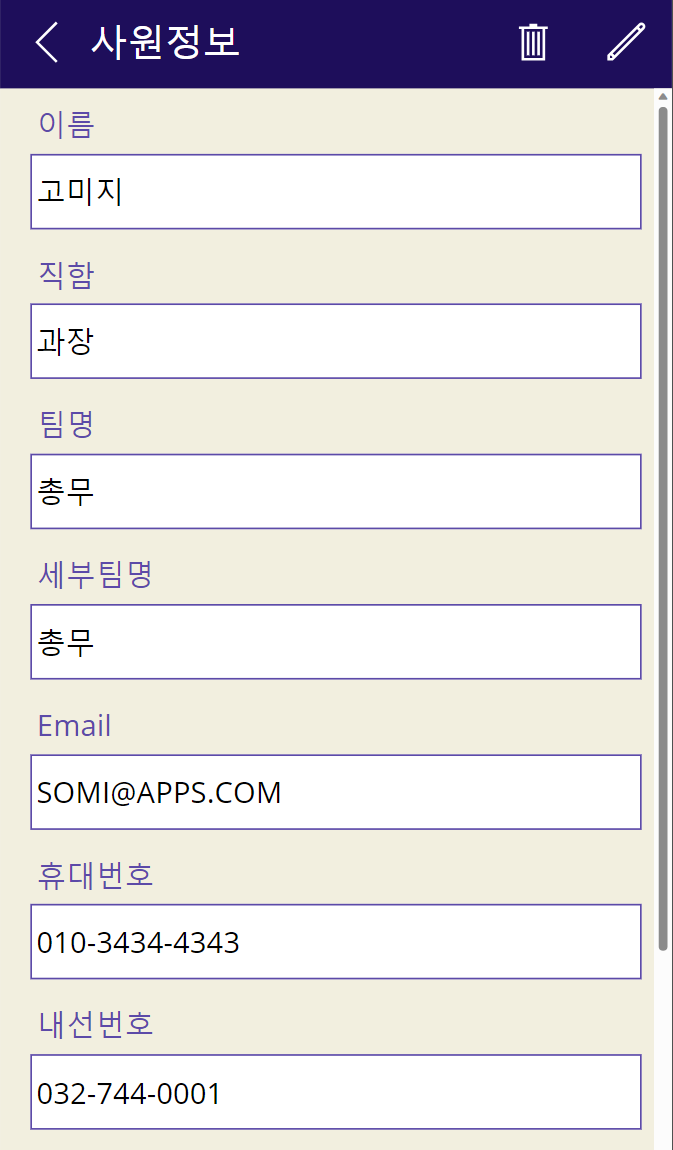
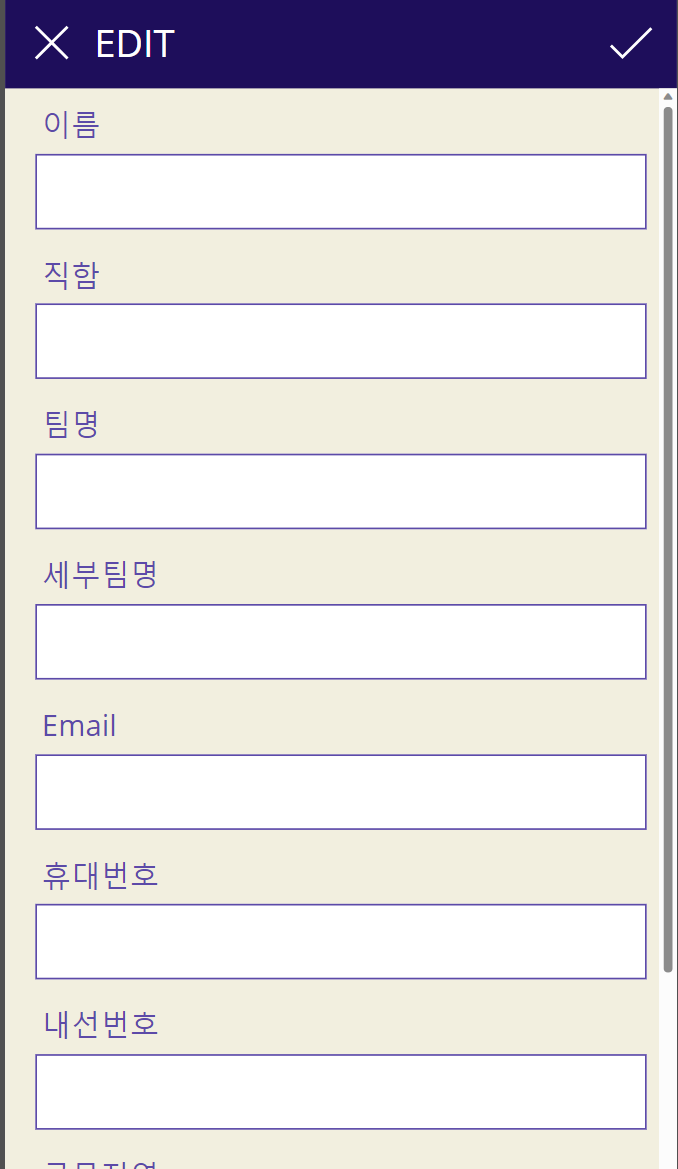
오늘도 공부 많이 했다.
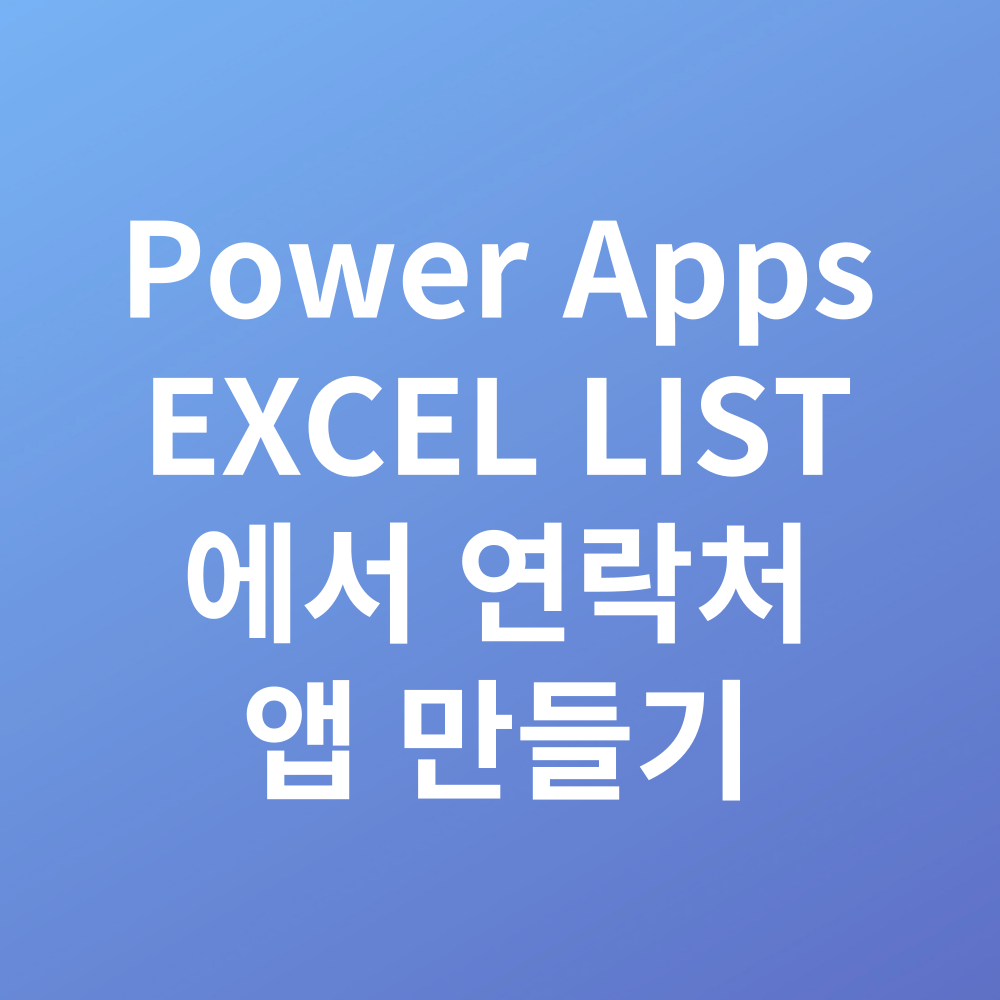
'정보' 카테고리의 다른 글
파워앱스로 세금계산서 신청 앱 만들기 -1/2 (0) 2023.08.13 Power Apps로 제품 소개용 카탈로그 만들기 (0) 2023.08.10 Power Apps 이미지 넣기, 리스트 최근순으로 정렬 하기 (0) 2023.08.07 PowerApps 빈앱에서 만들기 (0) 2023.08.07 SharePoint 리스트 가져와서 PowerApps 만들기 (0) 2023.08.06