-
파워앱스로 세금계산서 신청 앱 만들기 -2/2정보 2023. 8. 14. 13:34
파워앱스로 세금계산서 신청 앱 만들기 1편에서는
전반적인 골격을 만들었다면 2편에서는 조금 더 세부적인 사항들을 다루어 보고자 합니다.
아직 완성되지 못한 숙제들은 아래와 같습니다.
- 상단에 현황판을 두어, 처리 되지 않은 것들이 몇 건이 남았는지를 확인하도록 하고
- 각 페이지들이 연결 되도록 연결을 설정해 주도록 하겠습니다.
- 그리고 관리자 페이지는 아무나 들어가지 못하도록 담당자 이름을 지정해서 재경팀의 담당자만 입장이 가능하도록
설정해 보도록 하겠습니다.
상단의 현황판
현황판은 아직 요청됨 상태인 건이 몇개인지를 보여주어 처리해야 할 작업이 얼마나 남았는지를 보여주기 위함 입니다.
진행 상태가 [요청됨], [처리완료] , [확인 중] 이렇게 되어 있으니
[요청됨] 상황의 문서의 개수와, 아직 확인이 필요한 사항이 있어 [확인 중] 이라고 표시해야 하는 문서의 개수를 파악하기 위해서 TEXT 상자를 하나 열고 명령어를 넣어 줍니다.
CountRows(Filter('계산서 요청 리스',진행상태.Value="요청됨"))
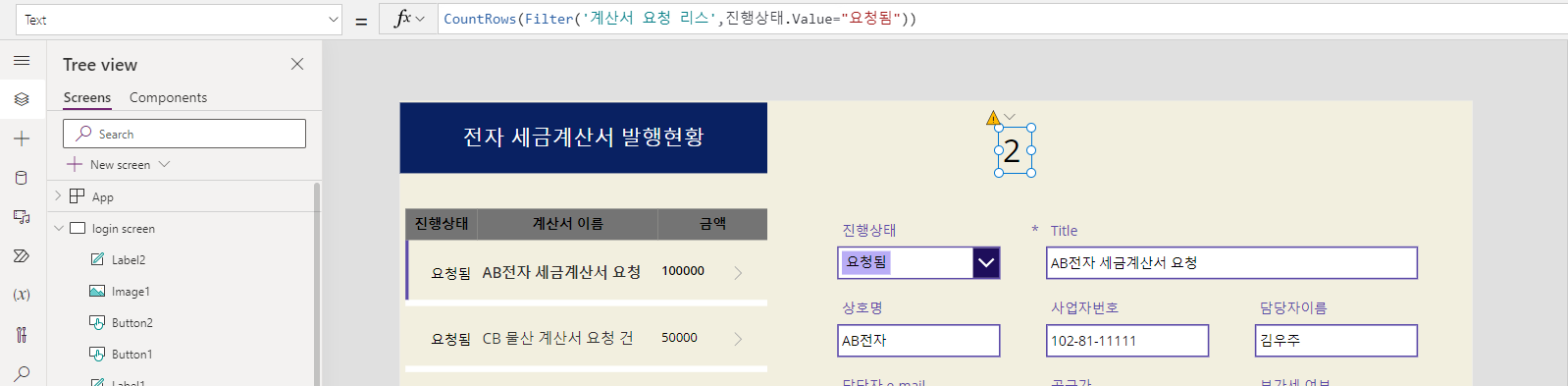
원리는 계산된 요청 리스(트가 어디로 갔지??) 라는 raw data 파일에서
진행상태.value 즉, 값 중에서 요청됨 이라는 값이 몇개인지 CountRows 명령을 넣어 보았습니다.
아직까지는 2개가 요청된 상태 이므로 2개로 표기가 되네요.
한개씩을 더 복사해서 '요청됨' 문서 개수와 '확인 중'문서개수를 둘다 표기해 보았습니다.
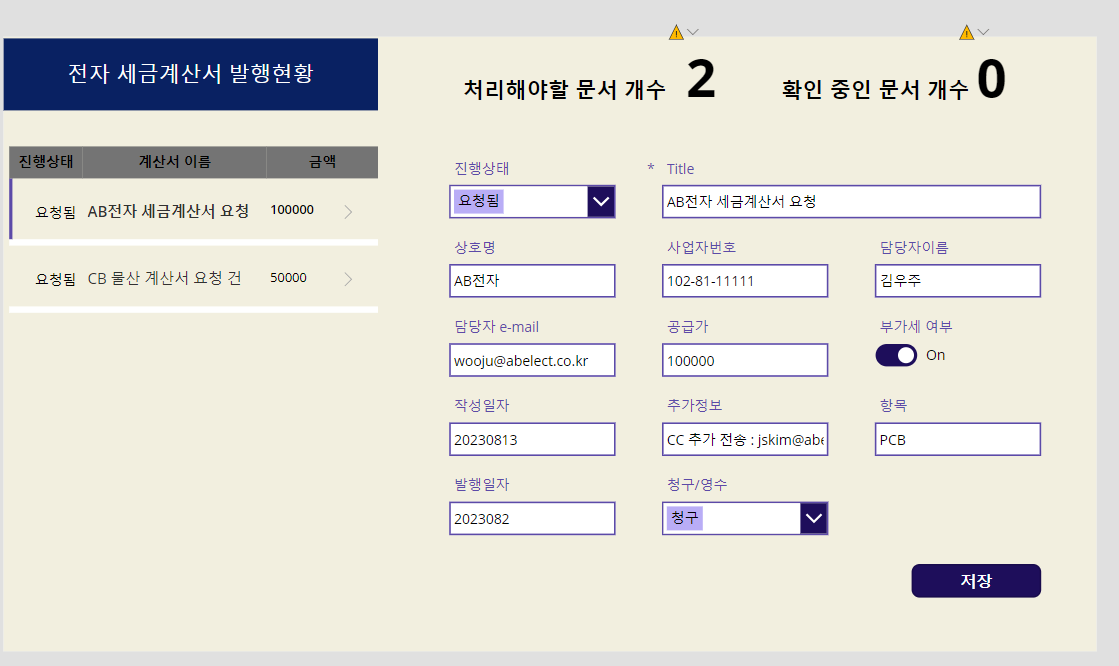
이제 실행을 눌러서 AB 전자세금계산서 요청을 '처리완료'로 바꾸고 저장을 하면 어떻게 바뀌는지 알아 봅니다.
그리고 CB 물산 계산서 요청 건은 '확인중'으로 바꿔 보도록 하겠습니다.
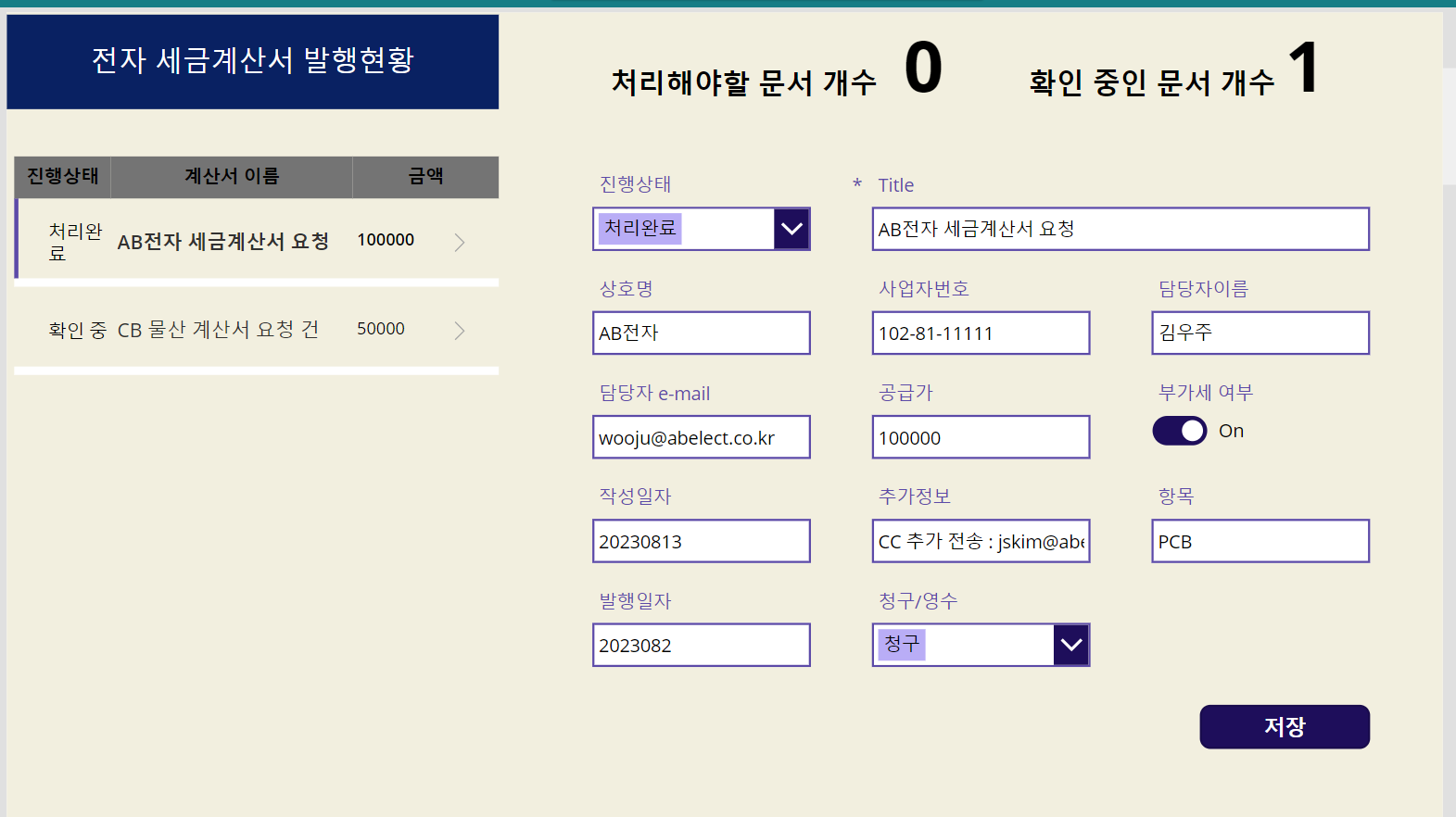
한건은 처리가 완료 되었고, 다른 한건은 확인중이라서 확인 중인 문서만 1로 바뀌었습니다.
페이지 연결
이제는 각 페이지가 연결 되도록 네비게이션 명령을 심어 보도록 하겠습니다.
첫 화면인 login screen에서는 사용자와 관리자가 이는데 사용자가 클릭을 하게 되면 user screen으로 넘어가면 되므로
사용자 button에다가 nevigate('user screen') 이라는 명령을 넣어 주면 되겠습니다.
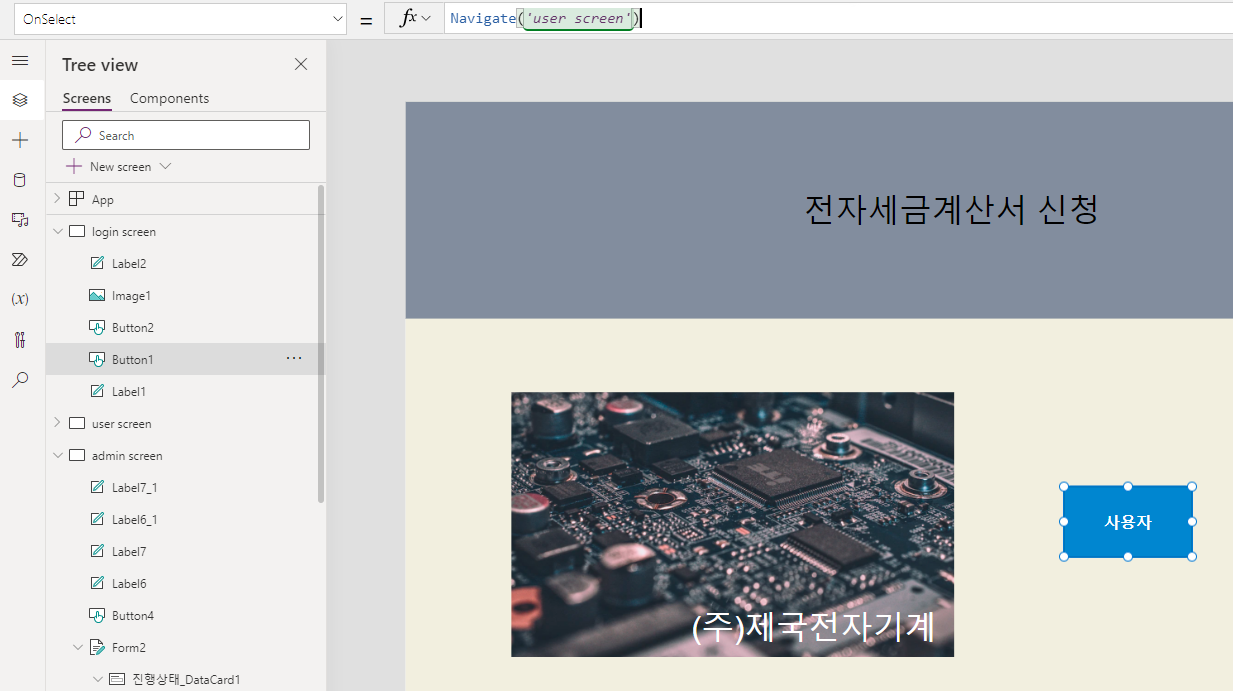
두번째 관리자의 로그인 시에는 admin screen으로 이동 하면 되겠습니다.
다만, 특정 담당자만 로그인이 될 수 있도록 하기 위해서 if 함수를 넣어 주도록 하겠습니다.
If(User().Fullname = "gildong hong" , Navigate('admin screen')
이렇게 함수를 넣어주면 user 이름이 gildong hong만 입장이 가능하게 됩니다.
만약 더 많은 사람을 넣기 위해서는 "gildong hong" or User().Fullname = "dongja oc" 이런식으로 or 로 입력해 주면 됩니다.
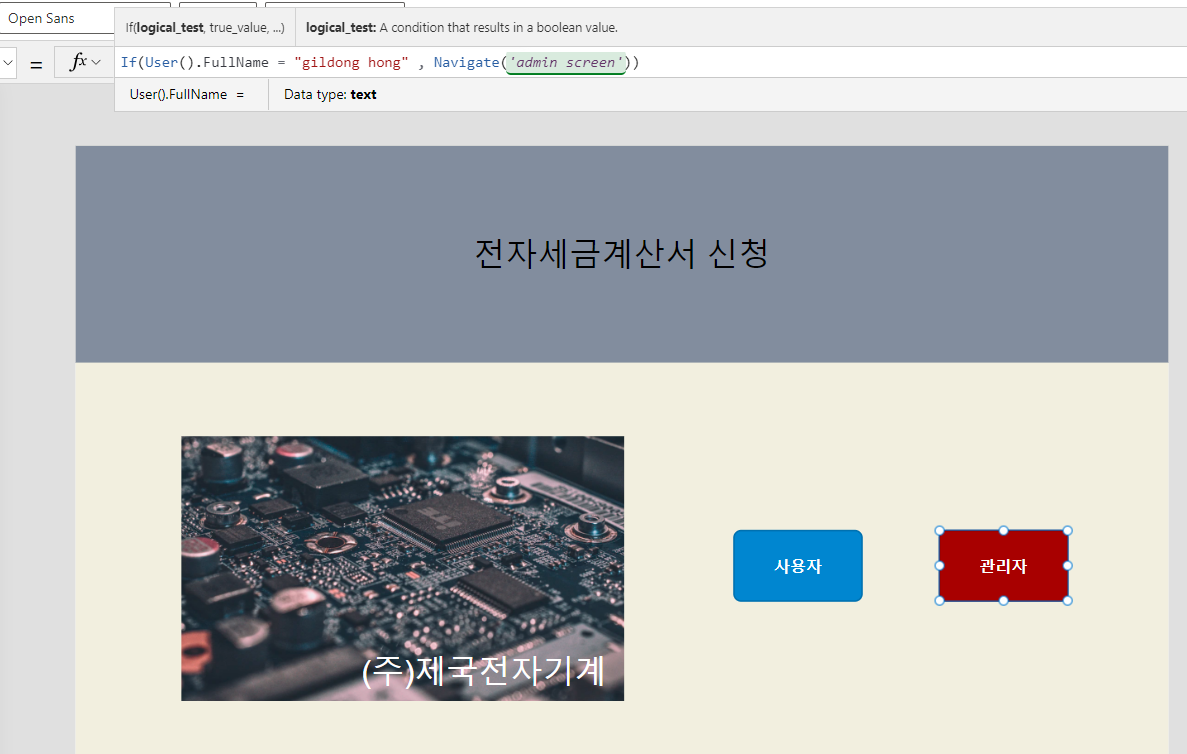
이제는 실행을 해서 3건의 추가 처리 문서를 입력해 보도록 하겠습니다.
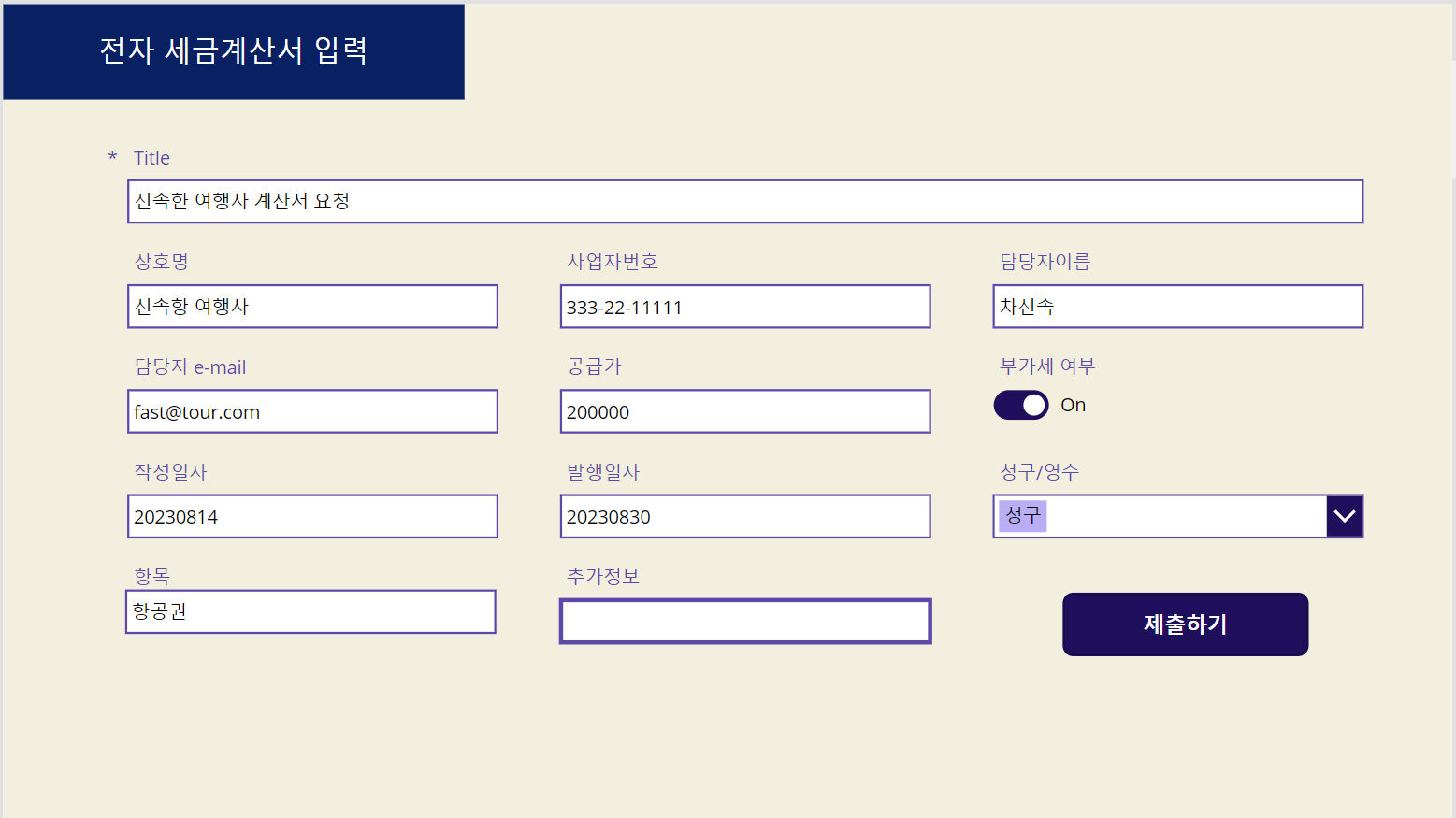
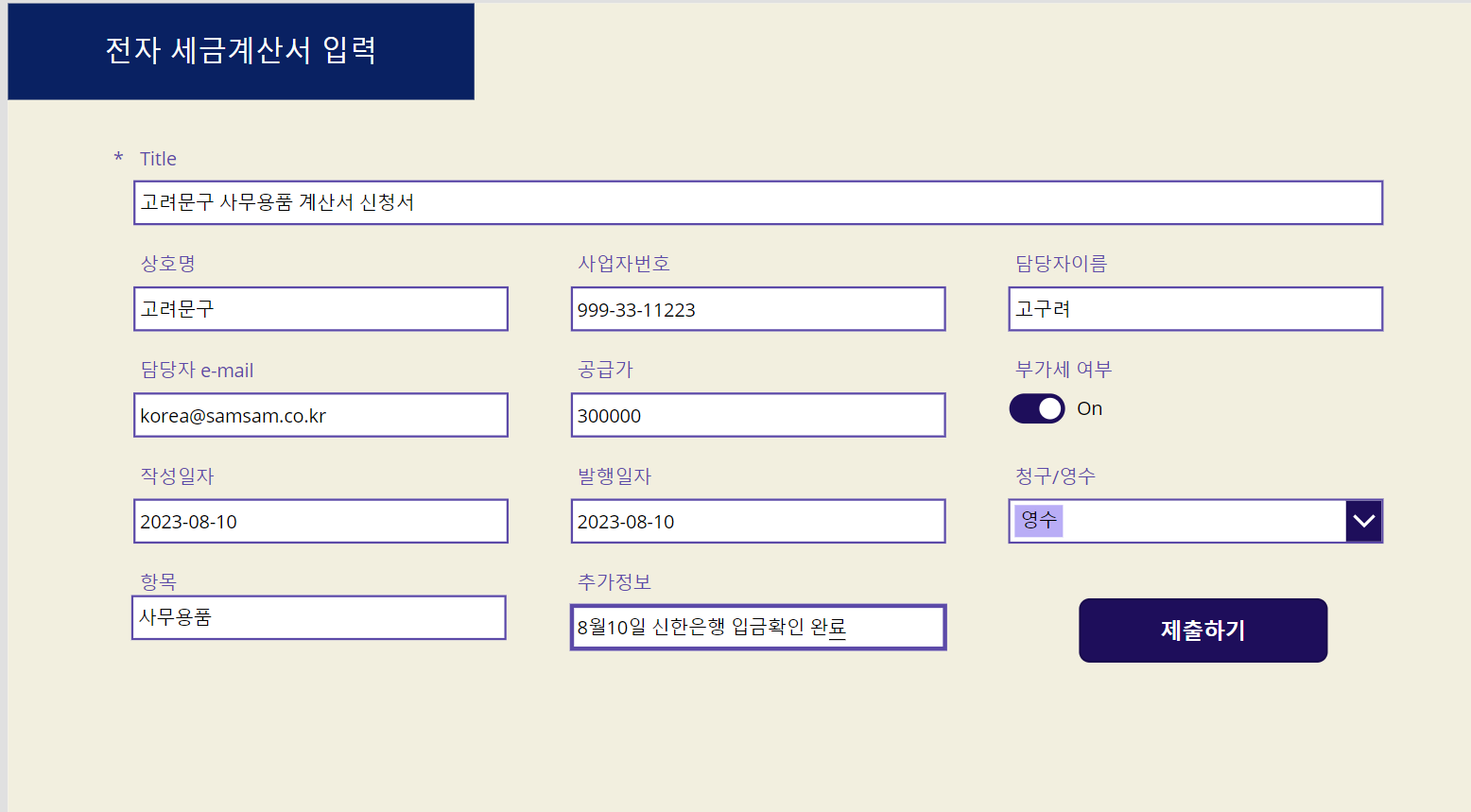
청구 계산서 2건과, 영수 계산서 1건을 추가로 입력 해 보았습니다.
관리자 페이지로 들어가면 아직 요청됨 문서수가 3건으로 되어 있을 예정입니다.
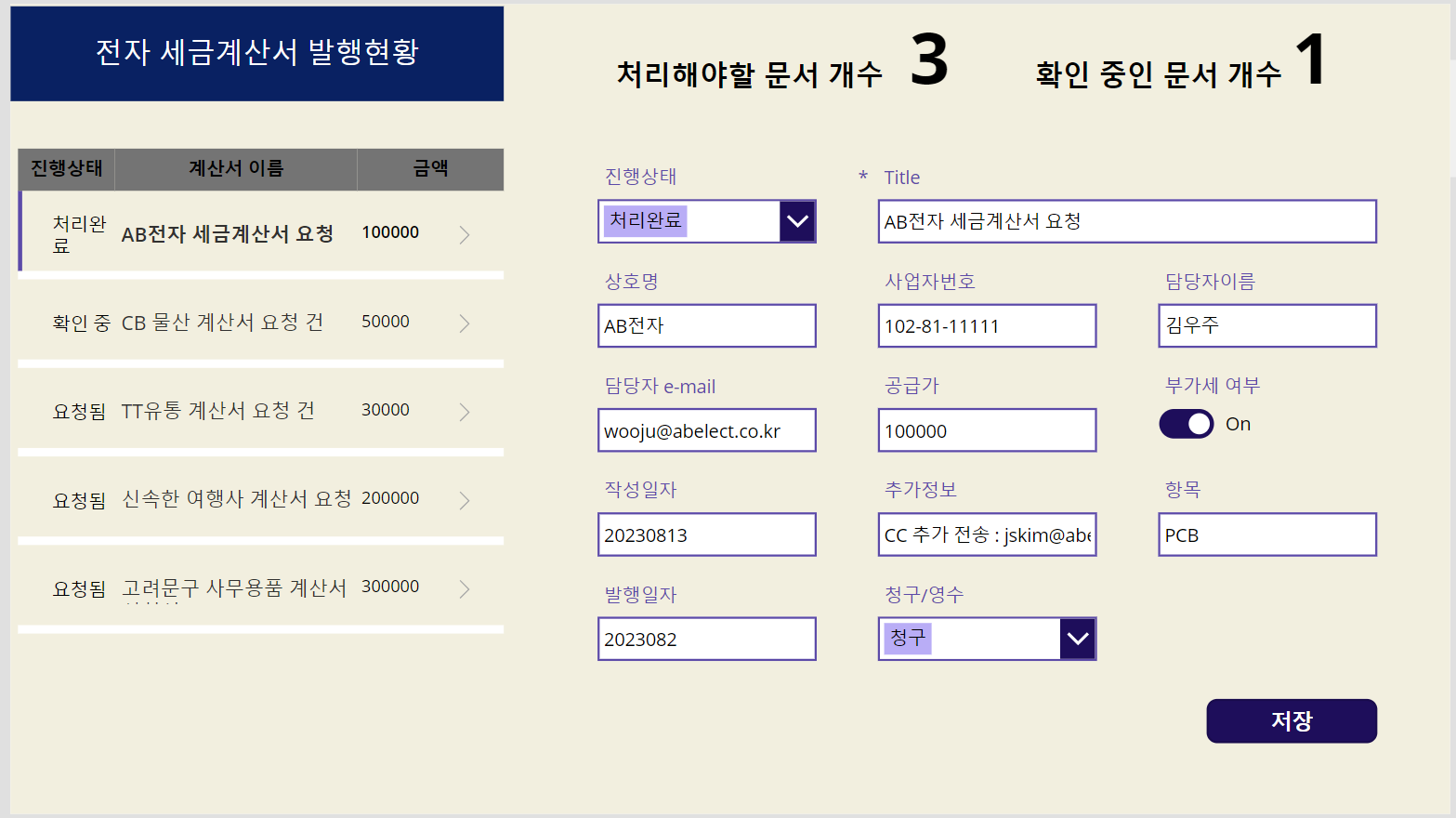
예상 했던 것과 같이 리스트가 왼쪽에 더 쌓인것을 알 수 있어요.
그리고 오른쪽에 보면 처리해야 할 문서가 3 으로 확인 됩니다.
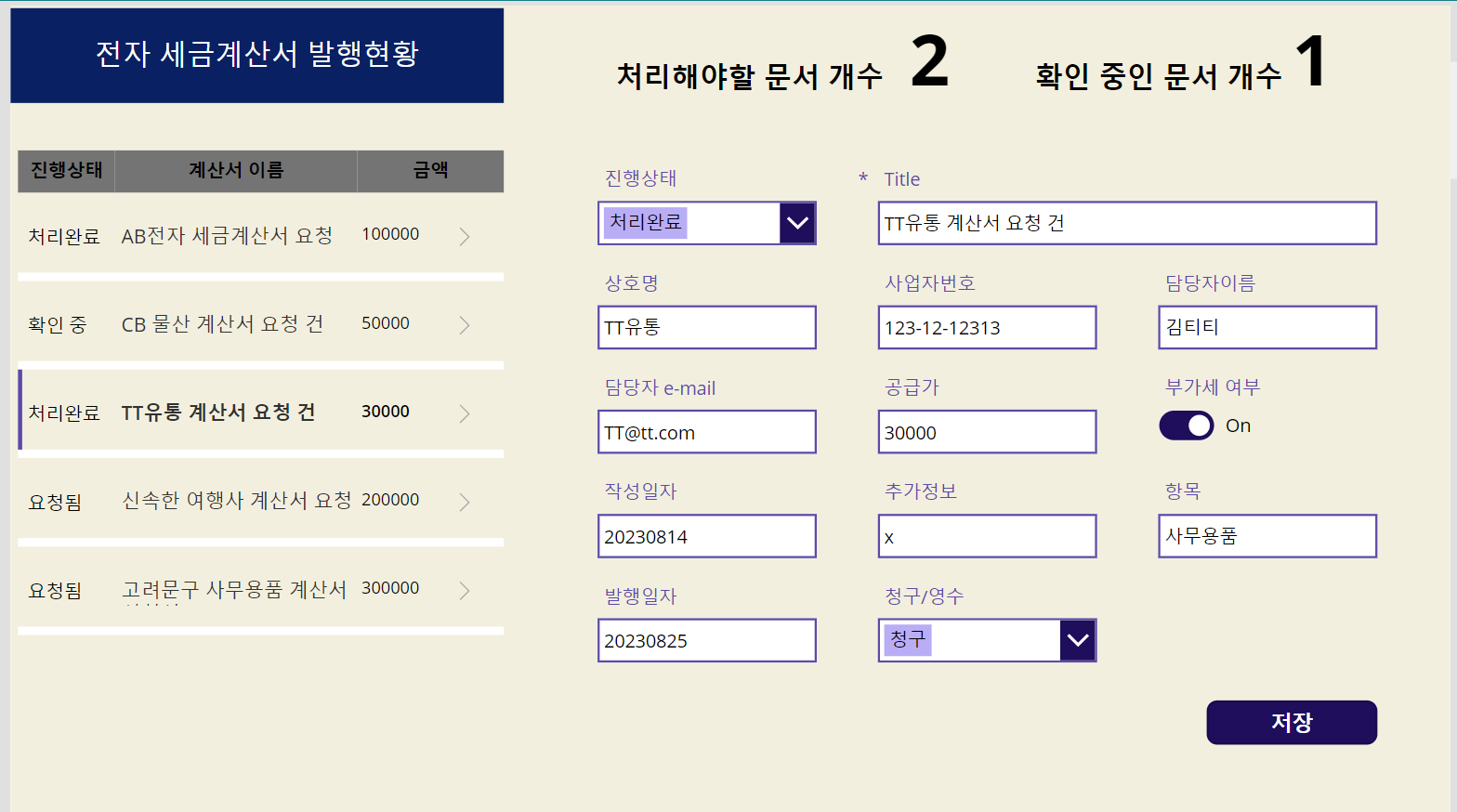
발행현황에 '처리완료'가 다음칸으로 넘어 가는 현상이 있어
옆으로 조금 땡겨 주었습니다.
그리고 TT유통의 계산서 요청 건을 '처리완료'로 변경했습니다.
그러자 상단의 처리해야 할 문서가 2로 변경이 되었습니다.
그런데, 확인이 필요한 사항이 생겼을 때 작성한 사람에게 바로 메일을 보낼 수 있도록
메일보내기 기능을 추가해 보았습니다.
일단, 요청한 사람이 누군지를 알기 위해서 리스트 상에 Created By를 추가해서
작성자가 보이도록 조치를 해 놓았습니다.
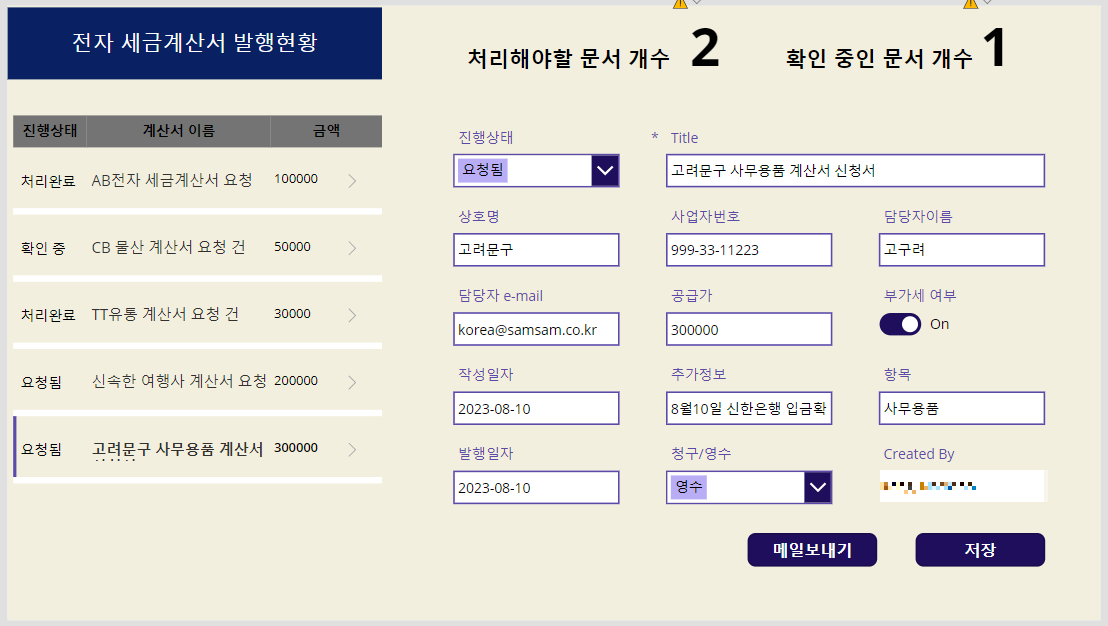
그리고 하단에 메일 보내기 버튼을 하나 생성했습니다.
왼쪽 tree view에서 +New screen을 누른뒤에 Templates 중에서 Email을 선택했습니다.
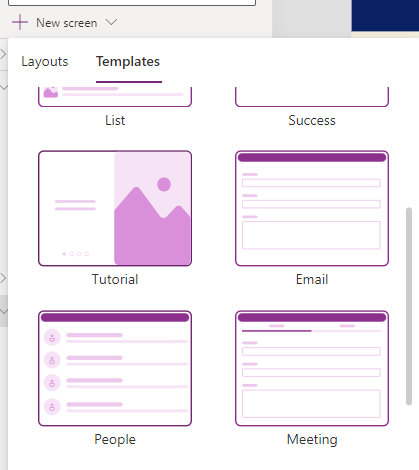
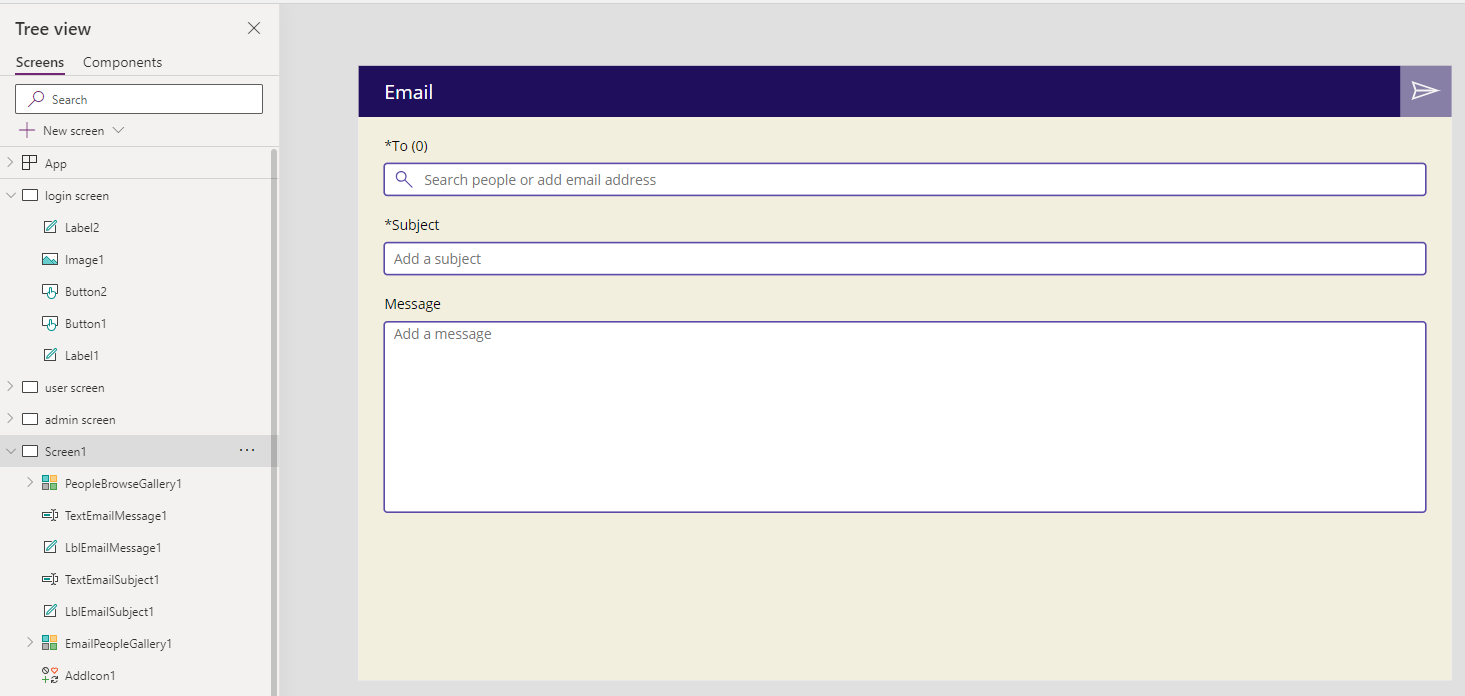
이렇게 메일 보내기를 Screen 1로 연결을 시켜 놓아 바로 메일 창이 열리도록 했습니다.
이곳에다가 요청한 사람의 이메일을 적은 뒤에
내용을 적어 보내면 될것 같아요.
예를 들면, 담당자 e-mail이 빠져 있으니 보충해 달라 혹은 사업자 번호가 맞지 않다 등등
다양한 요청이 해결 될 때까지 해당 건은 '확인 중'에 머무르게 되겠습니다.
항목을 누르면 바로 담당자 이메일이 상단에 나올 수 있도록 하면 좋을 것 같은데
아직 제가 그 방법을 몰라서 더욱 공부해서 업데이트 하겠습니다.
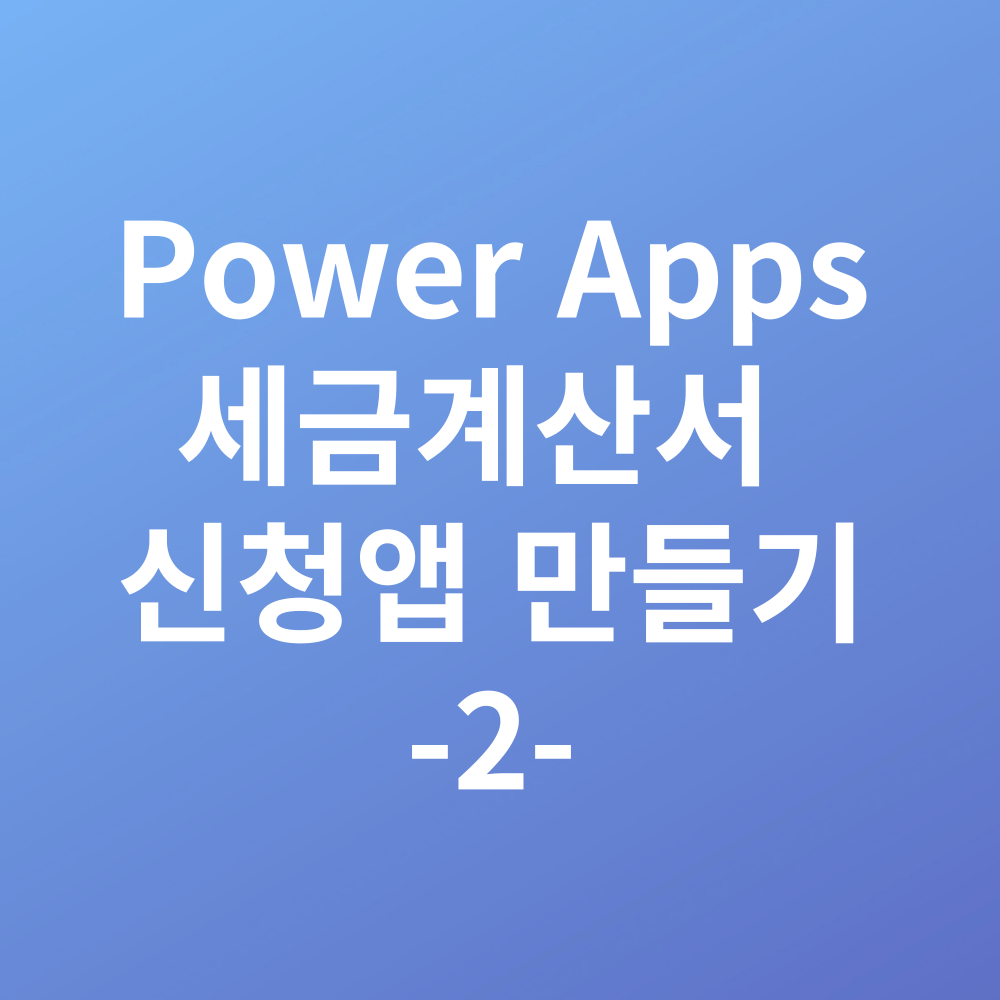
'정보' 카테고리의 다른 글
Microsoft Power Platform 알아보기 (0) 2023.08.15 Microsoft Azure 란? (0) 2023.08.15 파워앱스로 세금계산서 신청 앱 만들기 -1/2 (0) 2023.08.13 Power Apps로 제품 소개용 카탈로그 만들기 (0) 2023.08.10 엑셀 리스트에서 연락처 앱 만들기 (0) 2023.08.09