-
엑셀 표만들기 - 다양한 기능 알아봤어요.정보 2023. 8. 23. 15:24
그동안 엑셀을 수도 없이 사용해 봤지만 단순히 셀에 데이터를 입력하고
아래부분에 합계를 내는 등 단순하게만 사용을 했었습니다.
그런데 이번에 엑셀표만들기를 통해서 표를 만들고 사용하는 다양한 기능이 있음을 알게 되었습니다.
가장 좋은 기능을 손꼽으라면...
1. 자동으로 합계를 넣어 주는 기능이 있다.
2. 표 이름을 클릭하면 표가 전체적으로 선택이 된다.
3. 스크롤을 하게 되면 자동으로 상단에 머리글이 표시가 되어 별도로 틀고정을 해 주지 않아도 된다.
4. 등등
엑셀 표만들기 기능에 대해서 차근차근 한가지씩 알아보았어요.
먼저, 데이터를 입력한 셀중 아무거나 하나에 커서를 위치 시킨 뒤에
상단의 메뉴에서 삽입 -> 표 를 눌어 주었습니다.
그러자 '표 만들기'라는 팝업 메뉴가 생성이 되었습니다.
자동으로 표의 마지막 부분까지 범위가 설정이 되었습니다.
그리고 머리글 포함 이라는 부분을 클릭해 주었습니다.
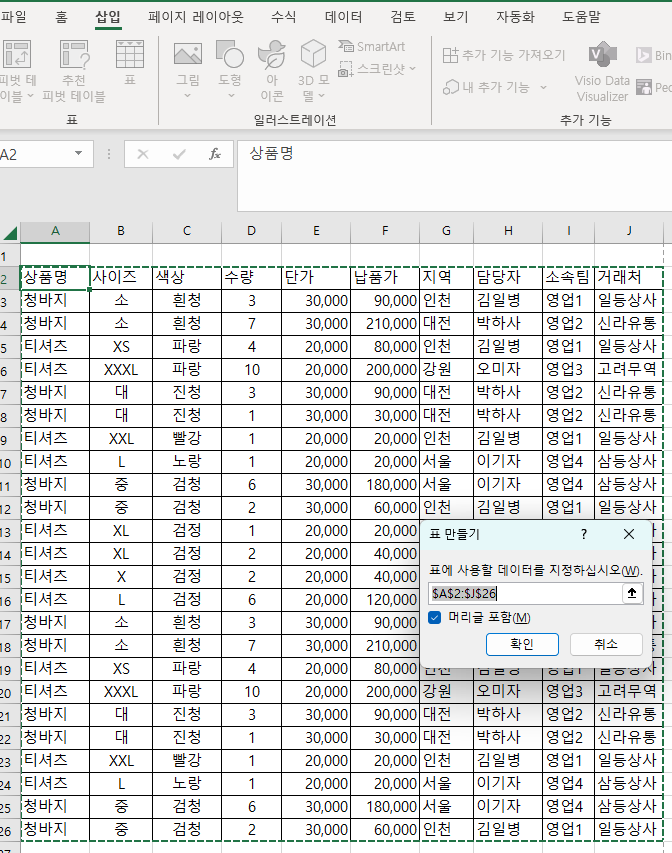
확인 버튼을 누르자 아래와 같이 표가 생성이 되었습니다.
앞서 셀에 데이터를 그냥 입력만 한 것과, 아직까지는 큰 차이가 없어 보입니다.
상단에 머리글 부분에 색생이 들어 갔고, 필터가 적용이 되었습니다.
그리고 테이블은 가독성이 좋도록 번갈아 가면서 하늘색->흰색->하늘색이 적용이 되었습니다.
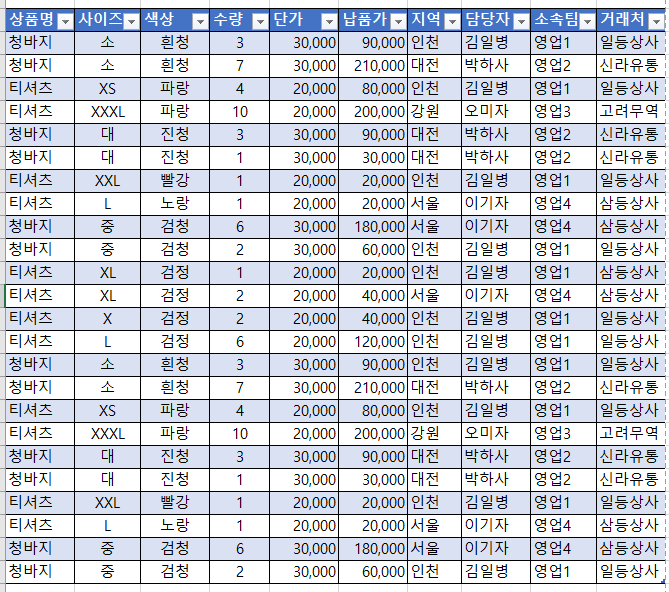
가장먼저 눈에 띄는 것은 상단의 테이블 디자인 이라는 것입니다.
표 스타일을 선택하면 다양한 스타일의 표를 선택할 수 있게 되어 있습니다.
하나하나 번갈아 가면서 색을 적용시켜 주지 않아도 되고, 자동으로 머리글 부분도 구분이 되도록 만들어 주니
일단 가독성이 좋은표가 만들어졌네요.
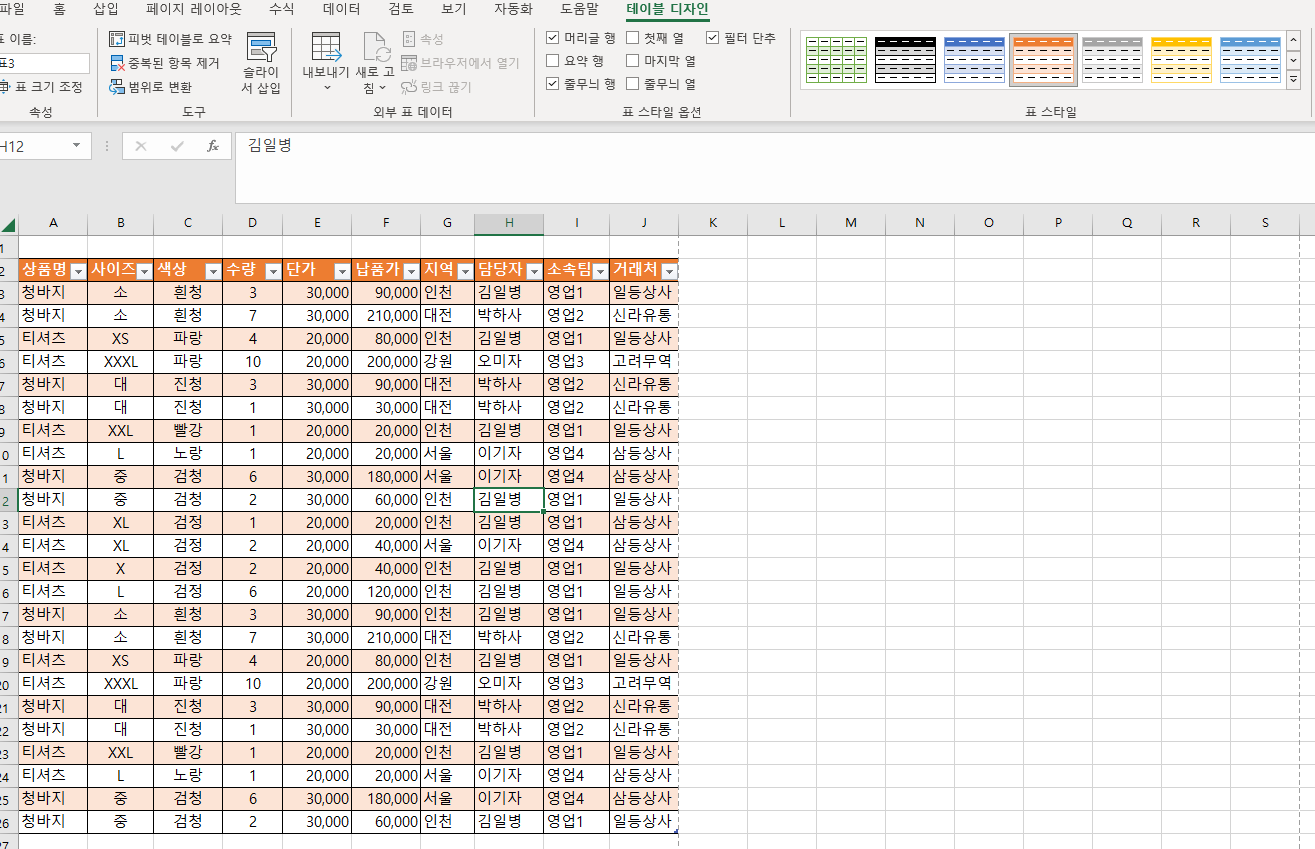

행과 열이 자동으로 생성 된다.
표를 이용하다 보면 중간에 항목을 추가 해야 하는 경우가 생기죠?
이럴때는 대략 난감합니다.
만약 하나하나 색을 넣어준 수동의 표 였다면 한줄한줄 다시 수정을 해야 하지만,
표에서는 새로운 항목을 넣고 엔터만 치면 줄줄이 새로운 양식이 적용된 셀이 생겨납니다. :)
행도 그렇고, 열도 그렇네요.
아주 편리합니다.
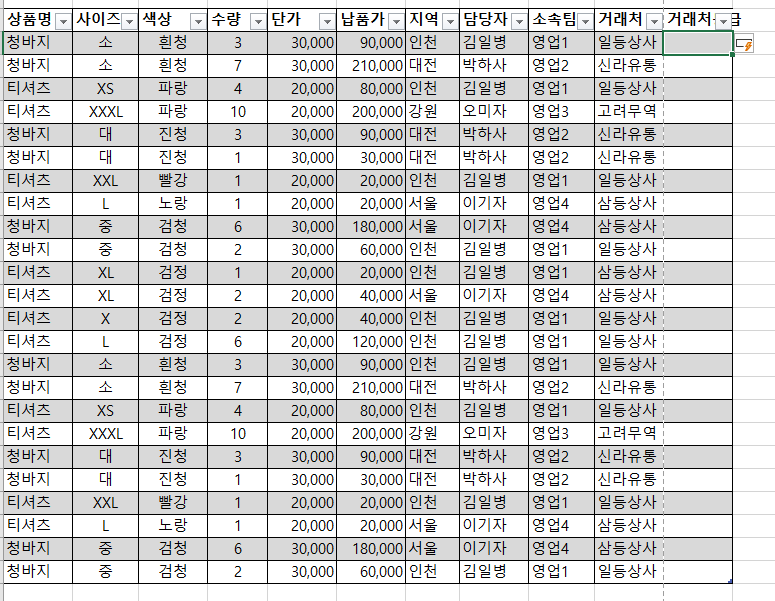
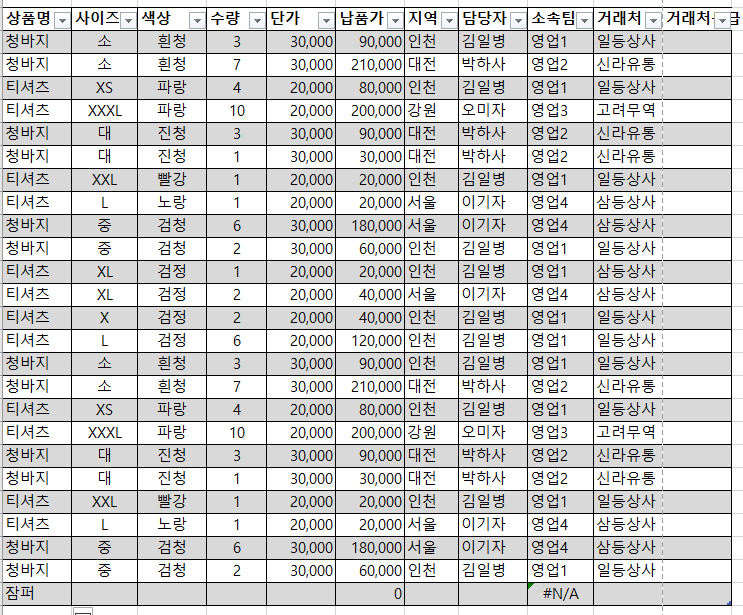
마찬가지로 표의 중간 부분에서 행을 삽입하거나, 열을 삽입하는 명령을 주게 되면
위로 혹은 옆으로 행과 열이 이동하면서 전체적으로 번갈아 가며 색이 적용된 서식이 자동으로 적용이 되네요.
아주 편리 한 기능아닐 수 없네요.
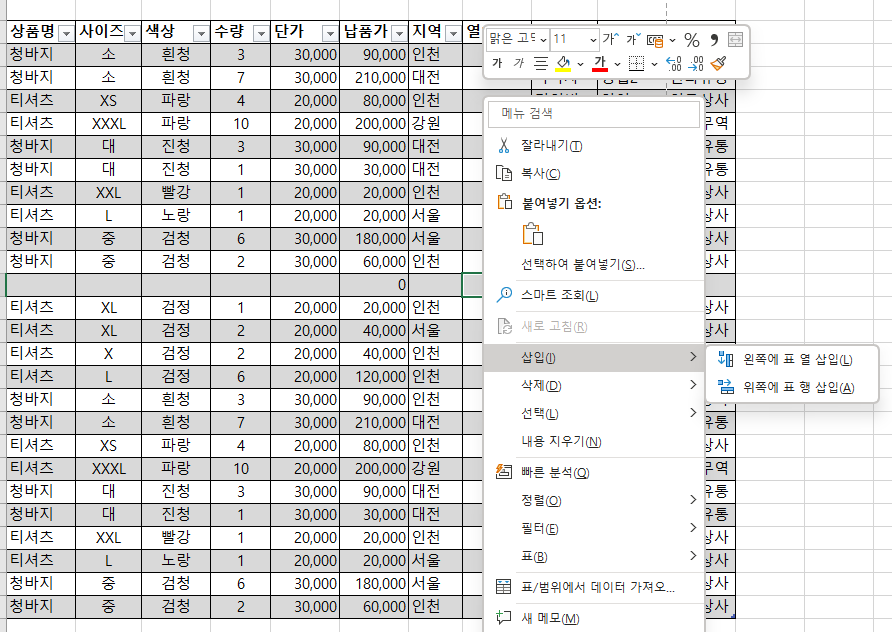
또 상단의 테이블 디자인이라는 탭을 보면, [표 이름] 이라는 곳을 볼 수 있는데요.
이곳에서 표의 이름을 설정 할 수 있습니다.
표를 하나 복사해서 오른쪽에 붙여 넣기를 한 다음
한쪽의 표 이름은 '상반기 거래실적' 으로 적용하고 다른쪽은 '하반기 거래실적'이라는 이름으로
적용을 해 보았습니다.
엑셀의 좌상단의 셀의 위치 표시가 나오는 부분에 해당 표의 이름이 나옵니다.
이 이름을 클릭해서 한번에 해당 표로 이동이 가능하고, 동시에 전체 선택도 가능합니다.
아래 이미지에서 표1과 표2 는 먼저 연습했던 표 이름이 나와 있는데,
그 표는 다른 sheet에 있음에도 그 표를 선택하면 해당 시트로 순식간에 이동이 됩니다.
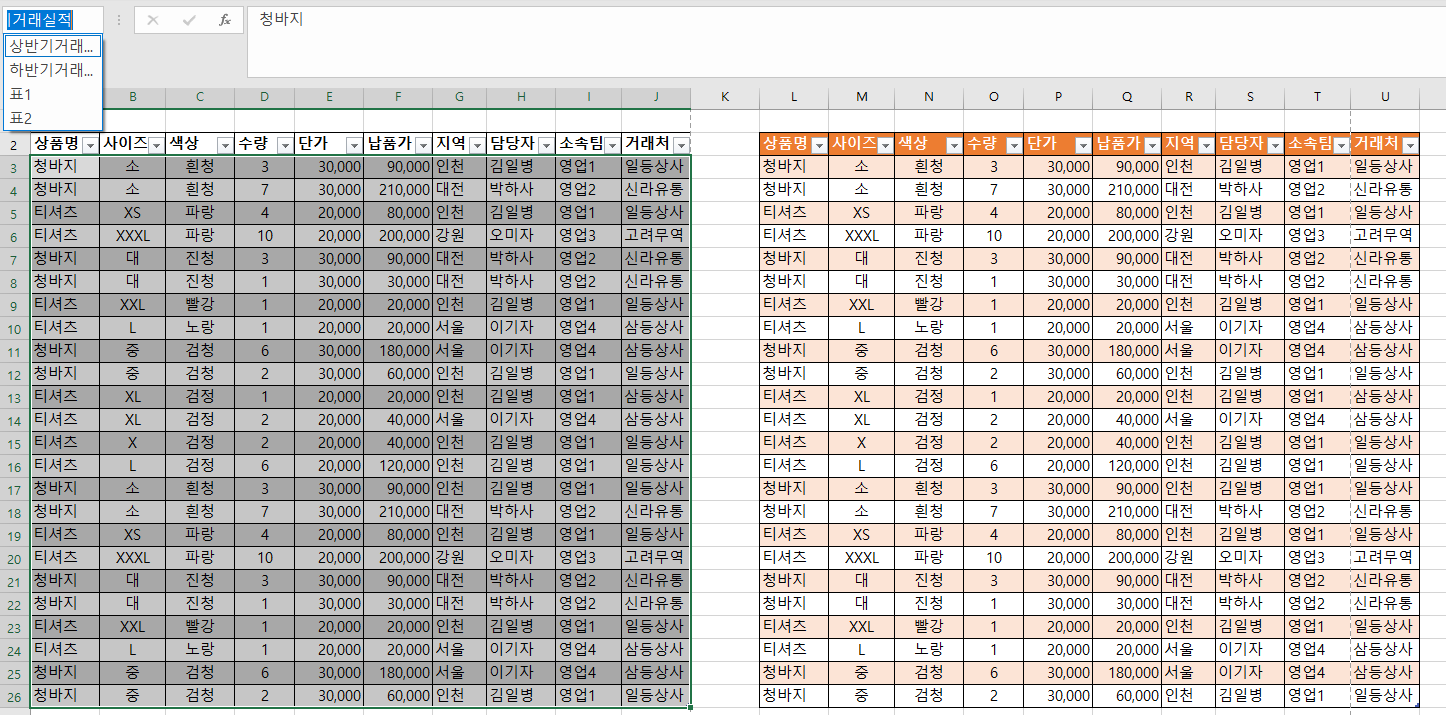
자동 헤더 생성 기능
데이터의 양이 많아 아래 부분으로 스크로를 해야 하는 경우가 생기는데,
이렇게 항목별로 값이 다른 경우는 상관 없지만,
아래의 이미지 처럼 숫자만 반복이 되는 항목이 나오는 raw data의 경우에는 상단의 머리글에 틀고정을 시켜 줘야 하는
번거로움이 있을 수 있습니다.
그런데 이렇게 표로 적용을 시켜 놓으니 스크롤을 내리면 자동으로 상단에 항목의 이름이 생겨나는 것을 알수 있어요.
편리한 기능이네요.
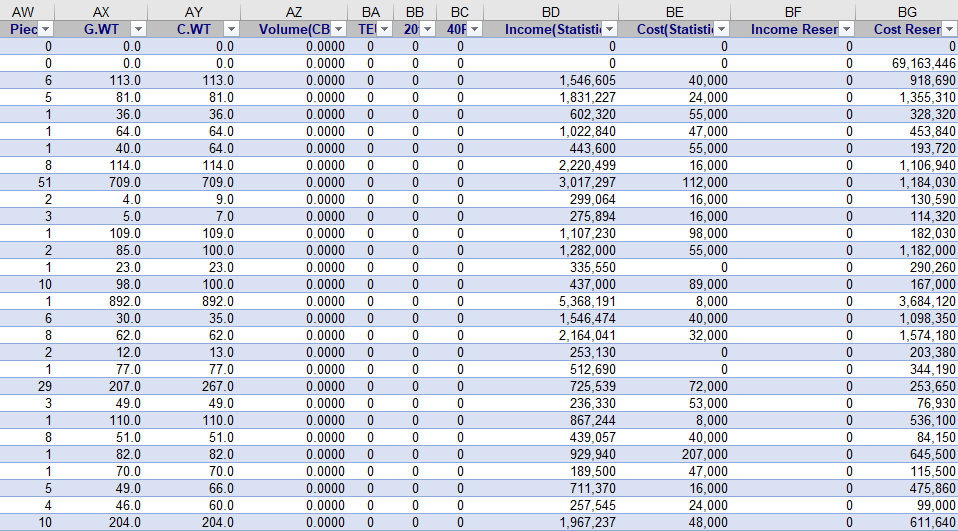
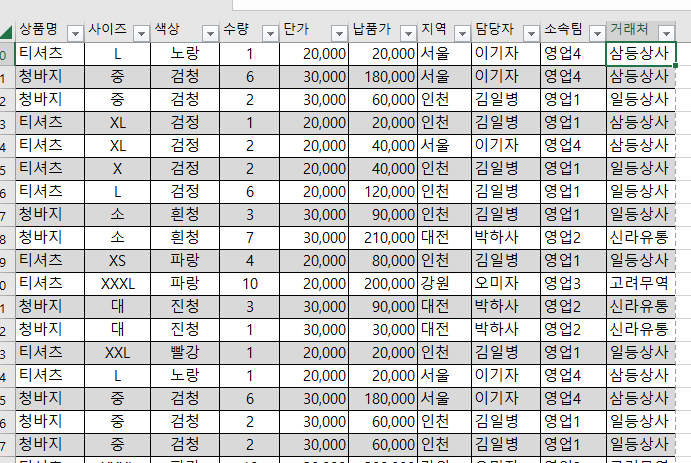
테이블 요약하기
수량, 납품가 같은 정보를 모두 합산을 하기 위해서는 SUM이라는 명령을 넣어 주어야 한다.
하지만, 표에서는 자동으로 값을 가져 올 수 있습니다.
바로 Shift + Ctrl + T를 같이 누르면 맨 하단에 요약이라는 것이 나오게 되는데, 각 셀마다 원하는 값을 선택해서 입력 할 수 있게 되어 있습니다.
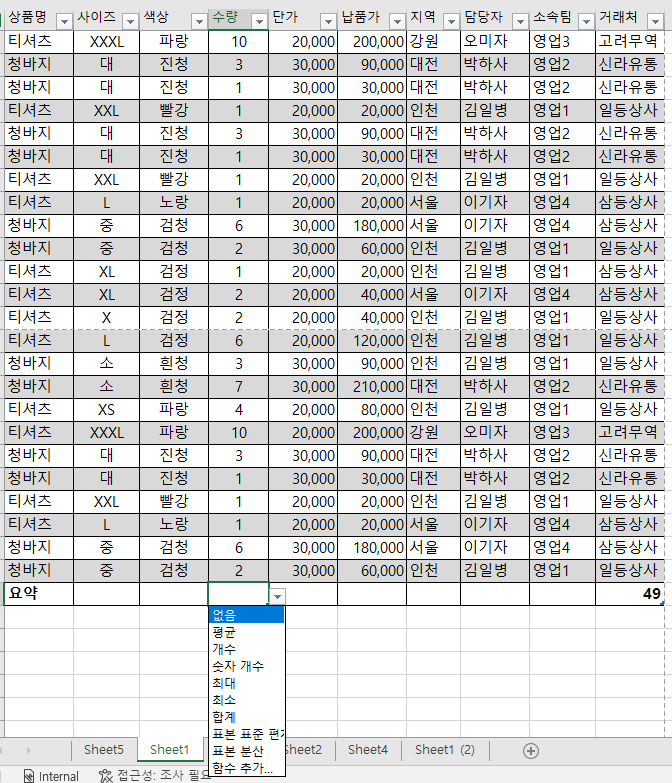

셀마다 명령 모음을 선택할 수 있게 되 어 있으니 평균, 개수, 숫자개수, 최대, 최소, 합계 등을
선택해서 자동으로 계산 할 수 있도록 해주니 편리합니다.
함수에서 표이름과 컬럼명을 사용하기
만들어 두었던 표의 이름과 컬럼명을 이용해서 함수를 작성할 수가 있습니다.
같은 시트에 있는 표 뿐만 아니라 다른 시트에 있는 표 이름을 가지고도 작업을 할 수 있으니
만약, 1분기실적표, 2분기 실적표, 3분기 실적표 와 같이 다양한 이름을 가진 표를 가지고
새로운 시트에서 작업을 할 수 있다는 이야기 입니다.
그럼 한번 작업을 해 보겠습니다.
각각의 표 이름을 분기1, 분기2, 분기3로 변경을 해 보겠습니다.
표의 이름은 문자가 먼저 나와야 하기에 1분기가 아닌 분기1,2,3으로 이름을 지었습니다.
대신 2분기와 3분기는 각각 다른 시트에 위치 시켜 보겠습니다.
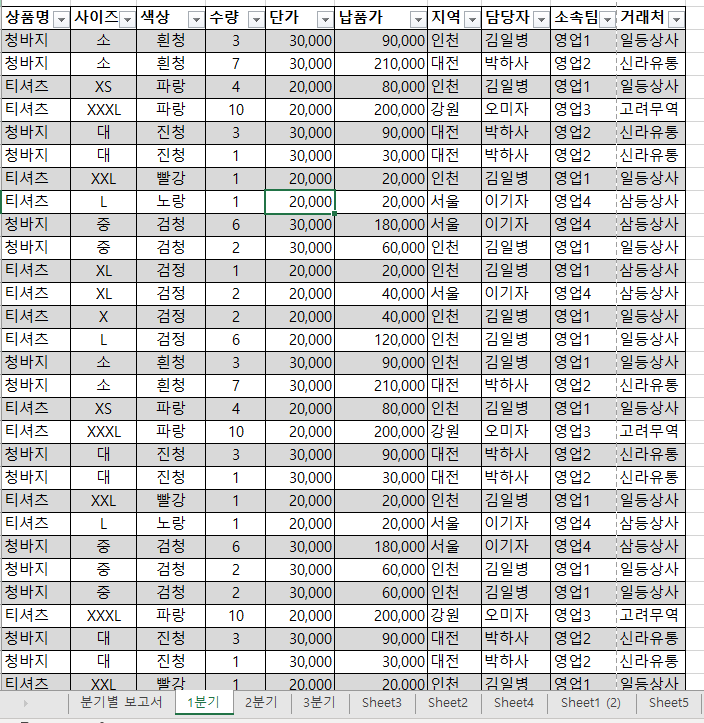
1분기, 2분기, 3분기의 테이블이 각각의 시트에 있고,
분기별 보고서라는 것은 새로운 시트에서 작업을 해보려고 합니다.
새로운 시트에서 분기별 보고서를 작성할 때
1분기의 매출 합계를 내 주기 위해서 =SUM(분기1[납품가]) 를 선택해 주었습니다.

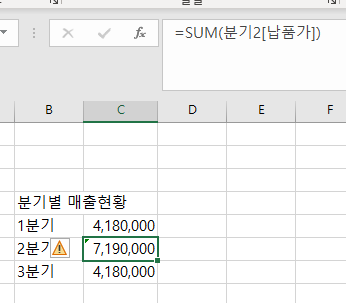
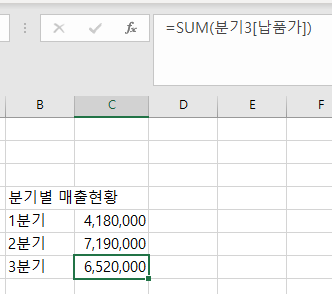
각각의 셀에 분기1의 납품가 합계, 분기2의 납품가 합계, 분기3의 납품가 합계를 입력해 주었습니다.
그러자 자동으로 계산한 값이 추출이 되었습니다.
굳이 다른 시트의 합계를 가지고 오지 않아도 됩니다.
각각 분기별 더 필요한 정보들을 가져와 보도록 하겠습니다.
분기별 몇 건씩 거래를 하게 되었는지가 필요해 건수를 가져 와 보도록 하겠습니다.
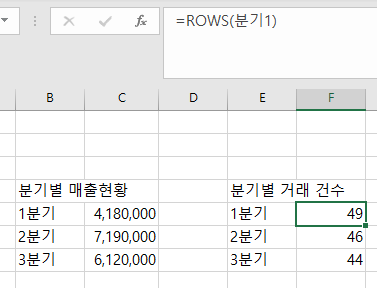
=ROWS(표이름) 을 넣어서 각각의 표의 개수가 몇개 인지를 파악하도록 해 보았습니다.
그 항목의 숫자를 거래건수로 파악할 수 있었습니다.
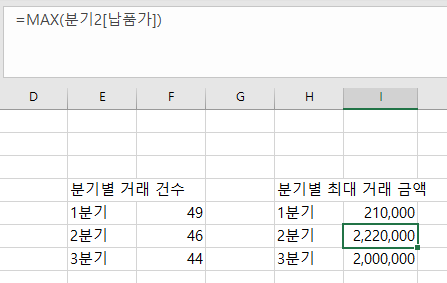
=MAX(표이름[납품가]) 라는 함수를 이용해서
해당 거래 중에서 가장 거래 금액이 컷던 항목의 값을 가져 왔습니다.
즉, 각 분기의 거래 중에서 가장 납품금액이 큰 최대값을 가져 오는 함수를 적용하였습니다.
이렇게 가장 큰 거래 금액을 확인해 볼 수 있었습니다.
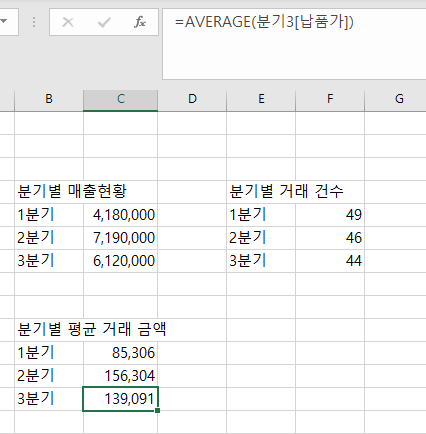
=AVERAGE(분기3[납품가]) 라는 명령을 이용하여
각 분기별 평균 납품가격을 알아 보도록 하였습니다.
이렇게 각각 분석해 본 자료를 이용해서 이렇게 표를 꾸며 보았습니다.
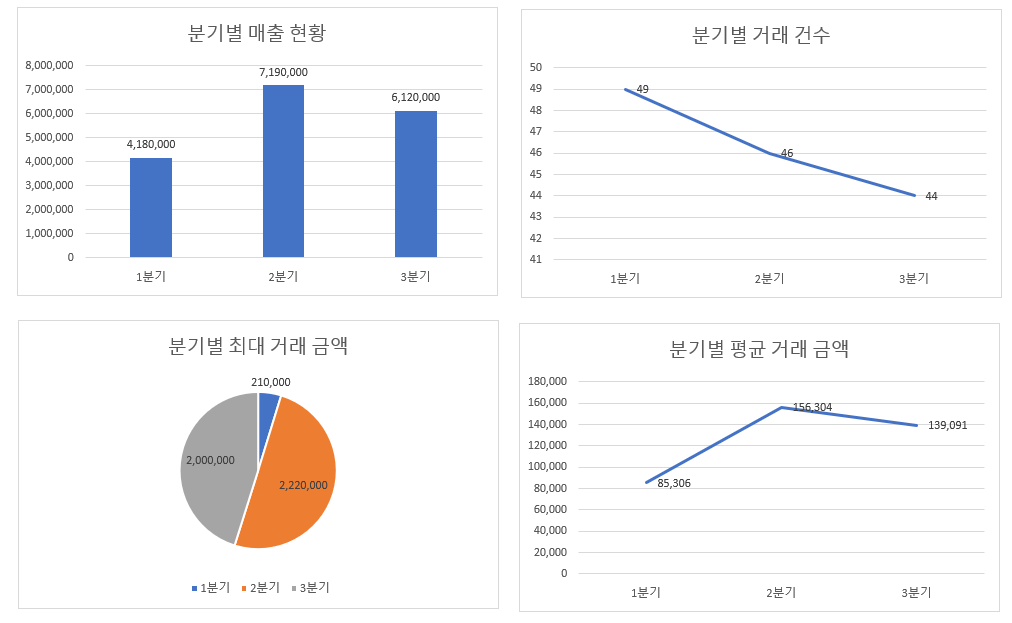
위와 같이 각각의 테이블을 이용해서 적합한 차트를 삽입해서
보기 좋은 보고서를 만들때 사용할만한 차트를 쉽게 완성할 수 있었습니다.

함께 보면 좋은...
'정보' 카테고리의 다른 글
엑셀 틀고정과 고정된 부분 반복 인쇄 설정하기 (1) 2023.08.28 엑셀 조건부서식 사용방법 알아봤어요. (1) 2023.08.25 엑셀 특수문자 단축키 알아보아요. (0) 2023.08.21 엑셀 VLOOKUP으로 특정값 자동으로 가져오기 (0) 2023.08.20 엑셀 피벗 테이블로 보기 좋은 레폿 자료 만들기 (2) 2023.08.17
