-
엑셀 조건부서식 사용방법 알아봤어요.정보 2023. 8. 25. 00:05
엑셀의 다양한 기능들 중에서 시각화 하는 방법은 여러가지가 있어요.
특히, 차트 만들기 같은 도구는 정말 엑셀에서는 없어서는 안될 소중한 기능이죠
이렇게 만들어진 차트를 통해서 ppt 등 보고자료에 정말 많이 사용되니까요.
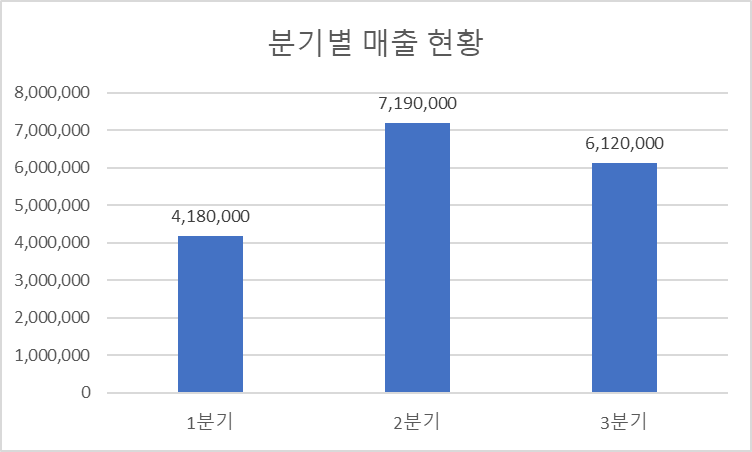
데이터를 시각화 하다 보면, 데이터를 나열해서 설명을 해야 할 때가 있죠.
바로 매출 건에 대한 세부적인 자료를 들여다 보면서 이야기를 나눠야 할 때죠.
그럴때 항목 하나하나를 찾아서 글씨색이나 셀의 색을 하일라이트 하는 방법도 있겠지만,
#조건부서식 기능을 이용해서 원하는 셀 영역에 조건에 따라 하일라이트를 주는 방법이 있겠습니다.
아래와 같은 방식으로요.

위의 표를 보시면, 납품가격 10만원을 기준으로 설정해서
10만원 보다 납품가격이 높으면 파란색 ↑ 화살표를, 10만원과 동일하면 노란색 → 화살표를 그리고 마지막으로
10만원 보다 낲붐가격이 낮으면 빨간색 ↓ 화살표가 나오도록 조건을 주었습니다.
해당표를 보고서 자료에 넣어서 각각의 항목을 보면서 납품가격이 높은 것을 한눈에 알아 볼 수 있게 되었습니다.
그럼 단계별로 알아 보도록 합니다.
조건부서식 적용하기
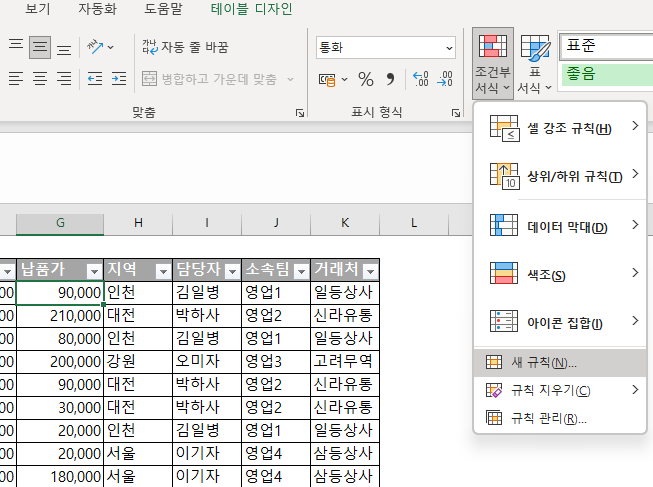
원하는 셀을 선택해 준 뒤에 상단의 [홈]메뉴 중에서 [조건부서식]을 클릭하면 다양한 메뉴가 나옵니다.
일단 기본적인 기능을 알아 보기 위해서 [새규칙]이라는 것을 클릭해 줍니다.
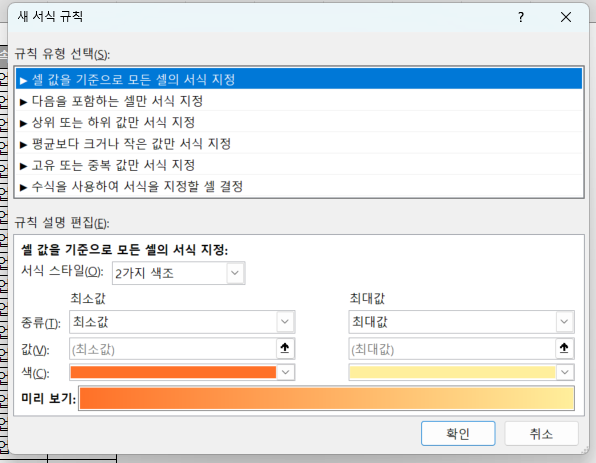
[새 서식 규칙] 이라는 메뉴가 나왔습니다.
규칙 유형을 먼저 선택해 줍니다.
맨 위에 나와 있는 [셀 값을 기준으로 모든 셀의 서식 지정]을 적용해 보도록 합니다.
서식의 스타일은 [2가지 색조] 가 처음 값으로 나오고 있는데 우리는 [아이콘 집합]으로 변경해 줍니다.
그리고 아이콘 스타일을 [화살표] 모양으로 선택해 줍니다.
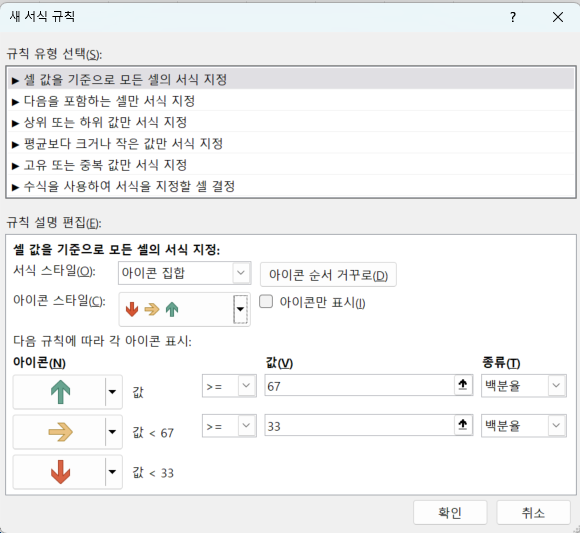
위와 같이 선택이 되었다면 이제 아이콘에 따라서 값을 선택해 주도록 합니다.
10만원을 기준으로 설정하기 위해서 먼저 ↑ 값에는 값에 100,001을 넣어 주고 종류는 숫자로 바꿔 줍니다.
(10만1원 보다 같거나 높으면 조건을 적용해 준다는 의미 입니다.)
(종류를 먼저 바꾼 다음에 숫자를 넣어야 하네요, 값을 먼저 넣고 종류를 바꾸니 값이 0으로 바꼈습니다.)
다음으로 → 값에는 100,000을 넣어 주고 종류는 역시 숫자로 바꿔 줍니다.
마지막으로 ↓ 갑은 자동으로 100,000보다 낮은 조건이 들어 갔네요.
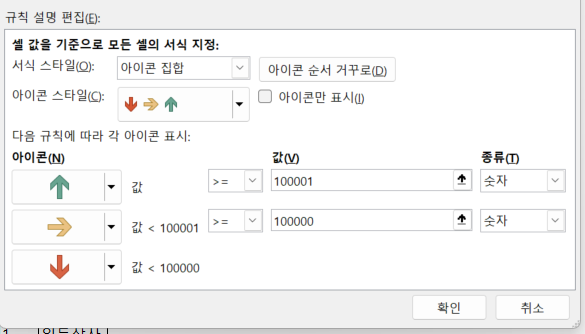
그리고 나서 [확인]을 클릭하니 아래와 같이 셀에 적용이 된것을 볼 수 있습니다.
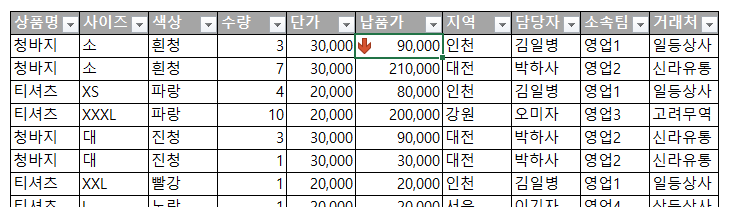
그런데 셀 한개만 적용이 되었죠?
다시 [조건부 서식]으로 들어가서 같은 서식이 적용될 셀을 모두 선택해 주도록 합니다.
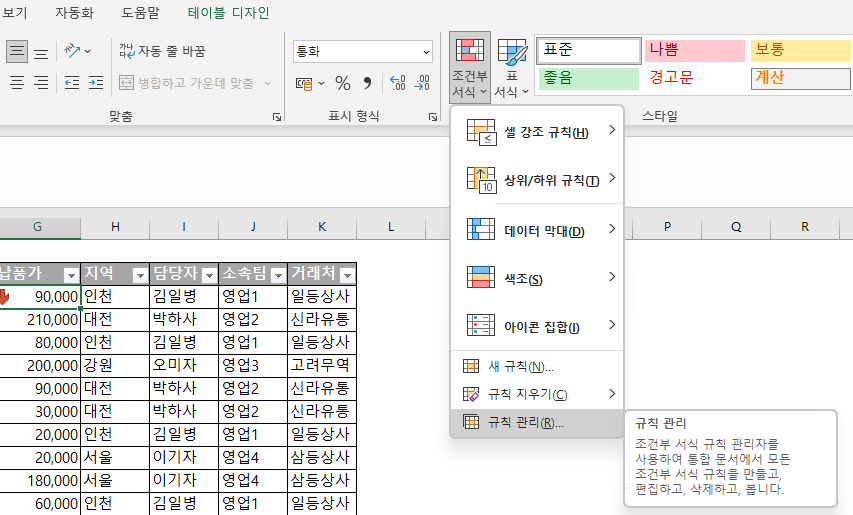
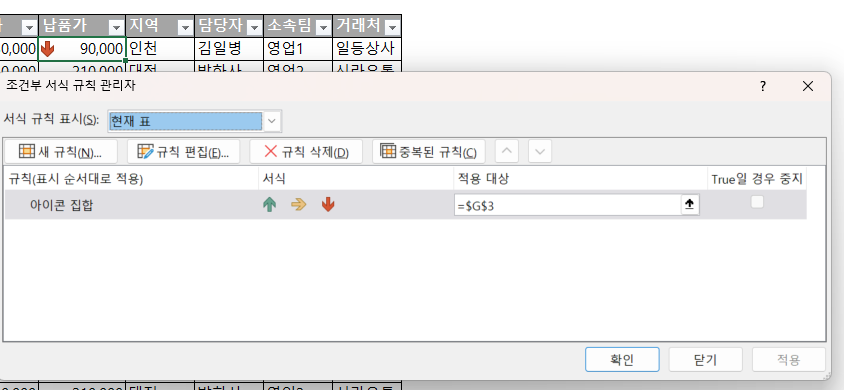
조건부 서식 규칙 관리자 메뉴가 생겼습니다.
이곳에 보니 아까 설정했던 조건인 [아이콘 집합] 조건이 보이네요.
이 조건 중에서 적용 대상을 보니 현재 =$G$3 으로 되어 있네요.
이곳을 클릭한 뒤에 셀의 맨 아래로 드레그 하거나 아니면 값을 =$G$3:$G$44 로 변경해 주었습니다.
적용을 눌러 주자 아래와 같이 모든 셀에 값이 적용된 것을 볼 수 있습니다.
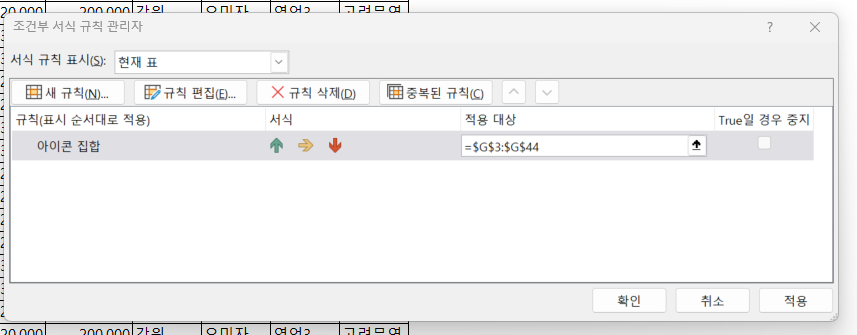
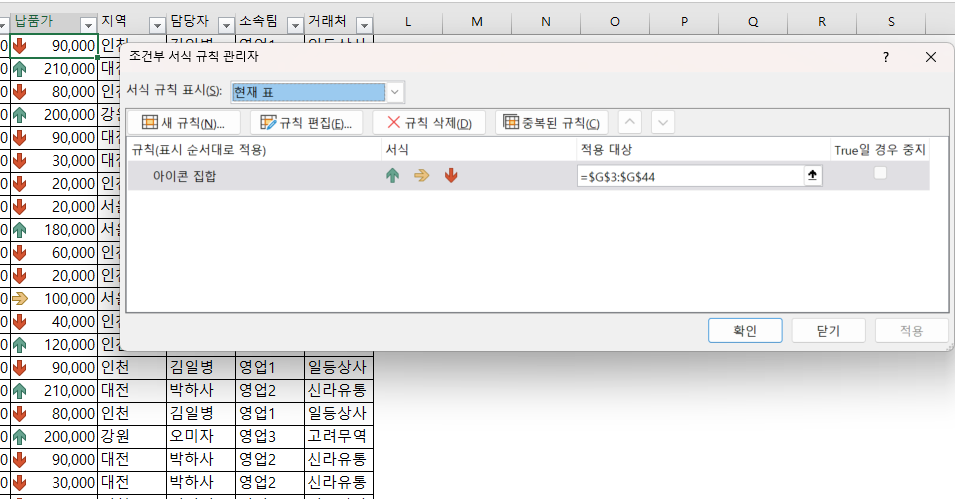
서식 스타일 변경하기
이번에는 서식 스타일을 하나씩 변경해 보도록 하겠습니다.
[2가지 색조] 서식을 선택한 뒤, 최소값의 범위에는 좋은 것이 아니니 빨간색을
그리고 최대값의 범위에는 좋은 것이니 초록색을 적용해 보도록 하겠습니다.
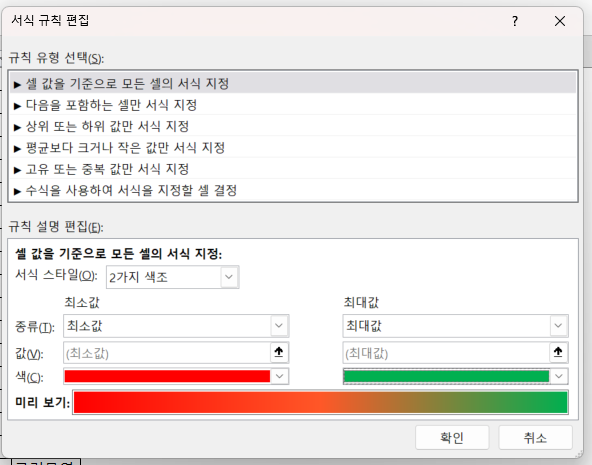
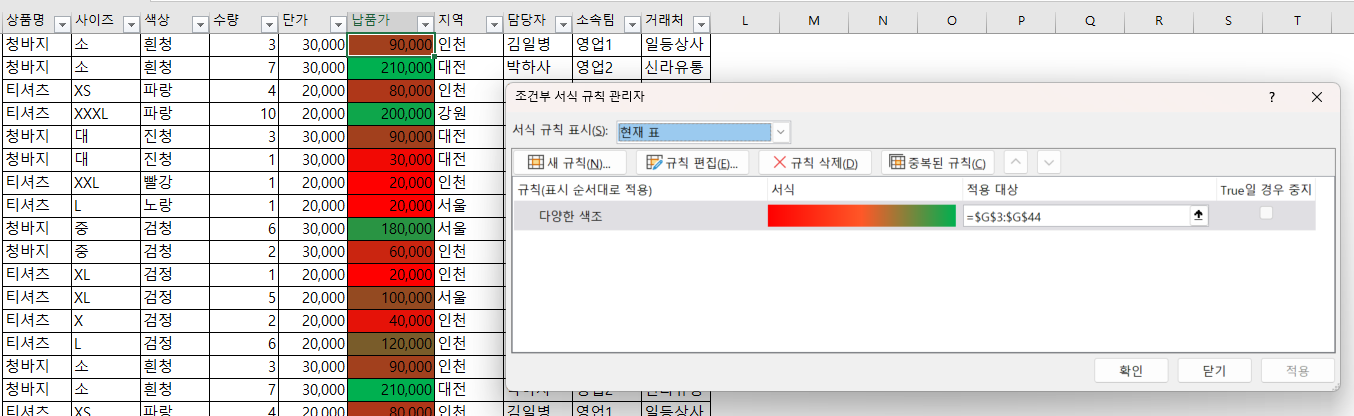
값을 살펴 보니 10만원보다 낮아 질수록 빨간색이 진하게 칠해지고
10만원보다 높아질수록 초록색이 진하게 칠해지네요.
개인적으로는 이런 디자인 보다는 낮으면 흰색 높으면 파란색이 좋을 것 같아 다시 바꿔 봅니다.
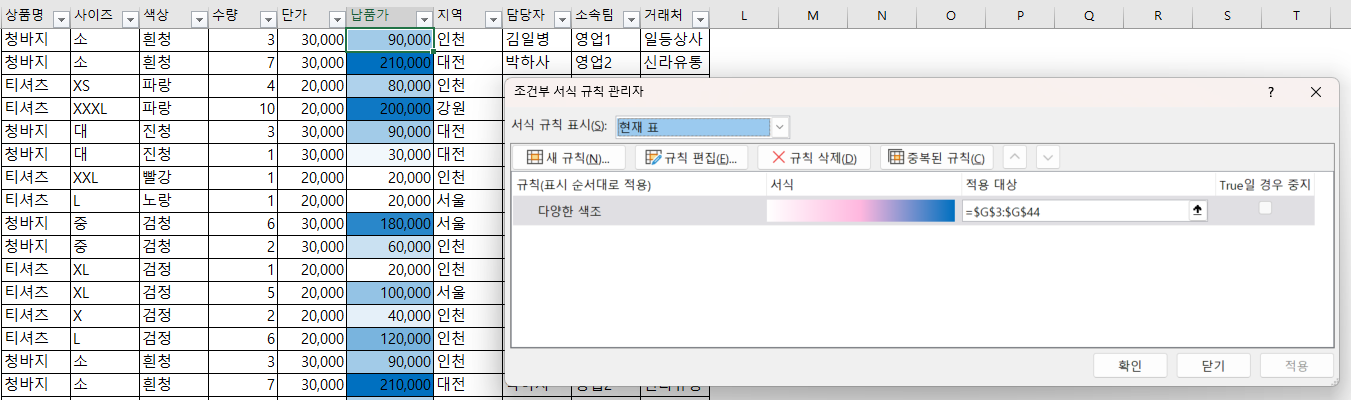
한결 보기가 수월하네요 ^ ^
수량이 적혀있는 곳에는 다른 조건을 넣어 보도록 하겠습니다.
수량이 많은 곳은 막대가 길고, 수량이 적은 곳은 막대가 짧아지는 것이 바로 [데이터 막대] 입니다.
이번에는 메뉴에서 바로 데이터 막대를 클릭해서 적용해 보겠습니다.
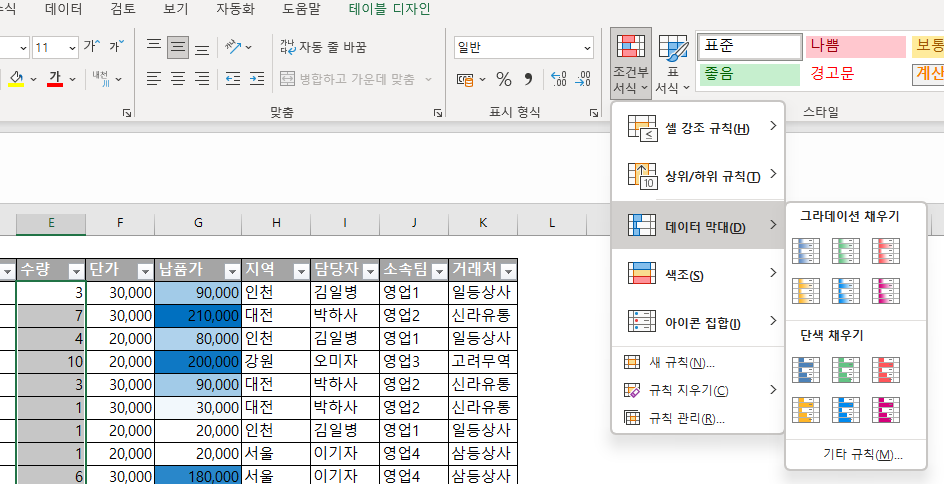

원하는 셀을 모두 클릭 한 뒤에 바로 단색막대를 선택했더니 이렇게 수량 부분에 조건부 서식이 적용이 된 것을 알 수 있어요. 1의 경우에는 가장 짧은 막대가 적용되고, 그보다 차츰 커질 수록 막대가 길어 지고 있습니다.
10개를 판매한 오미자 담당자의 실적이 눈에 띄는 것을 볼 수 있습니다.
이번에는 이번 분기에 집중적으로 판매를 하고 있는 [대전]지역을 하일라이트 하기 위해서
[다음을 포함하는 셀만 서식 지정] 조건을 이용해서 특정 셀의 서식을 변경해 보도록 하겠습니다.
새 서식 규칙을 클릭하고 이번에는 두번째 규칙 유형을 선택 해 줍니다.
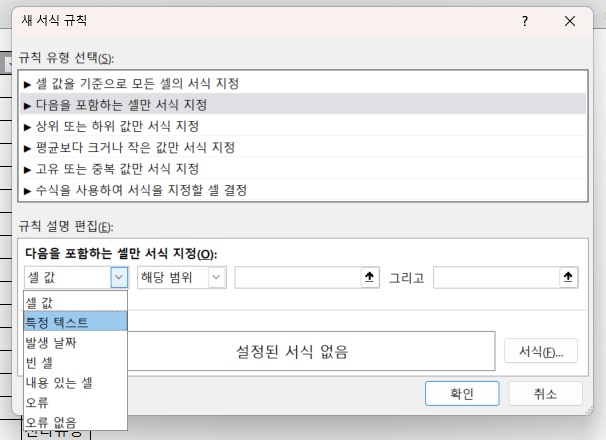
그런 뒤에 셀 서식에서 글꼴 스타일과 색을 적용해 주었습니다.
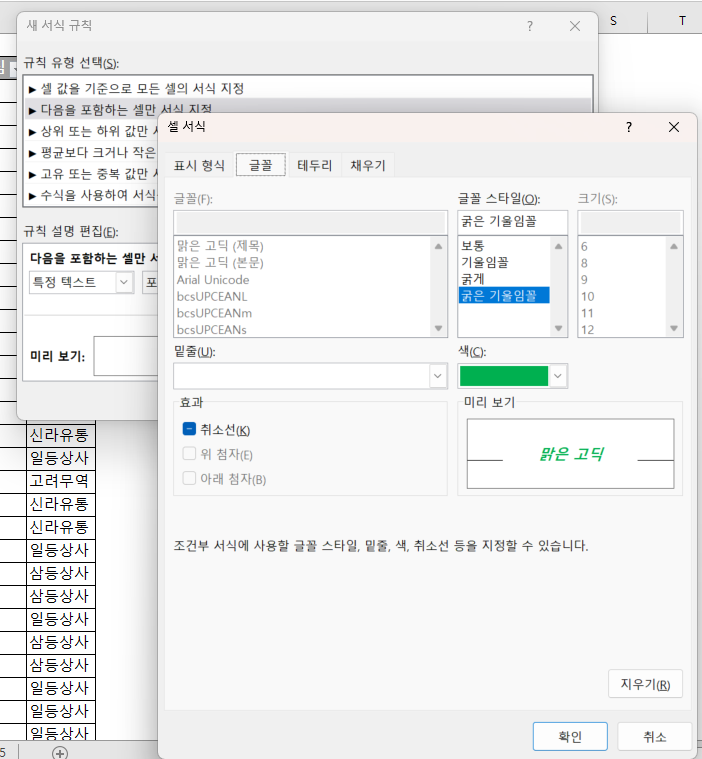
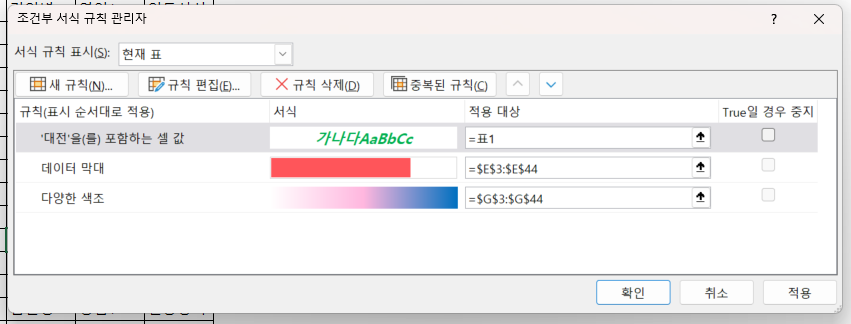
적용대상에 범위를 지정해 주어도 되지만,
다른 [표만들기]포스팅에서 알아봤던 것 처럼 [표이름]을 적용대상에 넣었더니
바로 전체 표에 적용이 된 것을 볼 수 있습니다.
아래와 같이 대전값은 '굵은 기울임채' 초록으로 설정이 되었습니다.
매출도 잘 나오는 것을 보니, 박하사 담당자가 영업을 잘 해 낸 모양입니다.
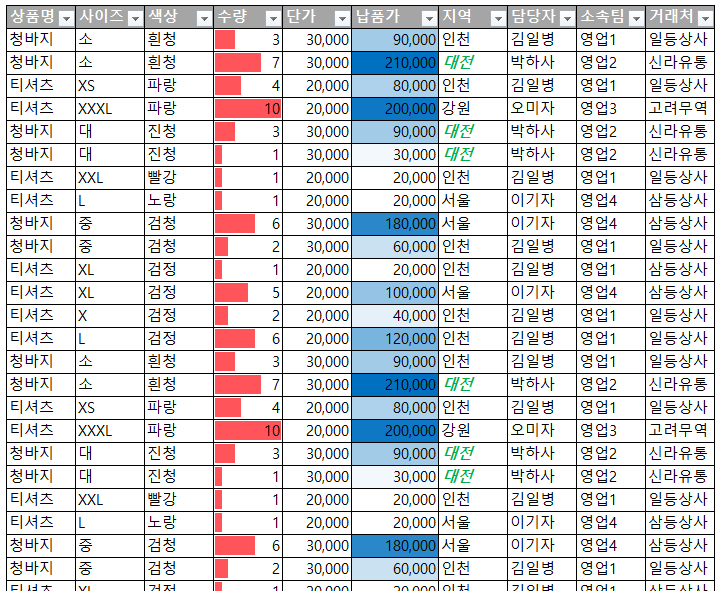
<한가지 유용한 정보>
캡쳐를 해서 다른 곳에 붙여넣기를 할때가 있죠.
아래 보이는 것과 같이 표가 아닌 구역 즉, 다른 셀이 같이 복사가 되기 때문에
다소 지저분하게 느껴 질 수가 있습니다.
이런 것을 방지 하기 위해서 저는 [눈금선]라는 것을 없애 주고 캡쳐를 하는데요.
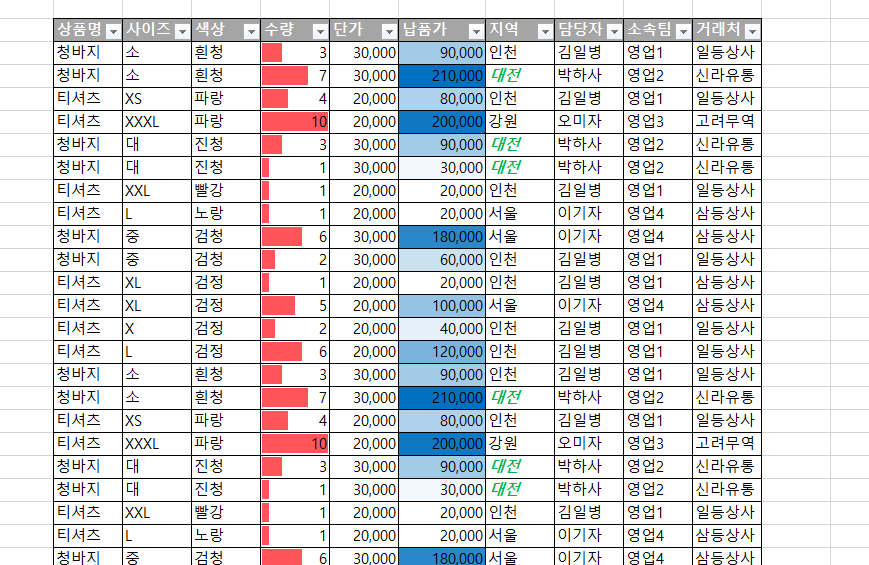
아래 처럼 엑셀의 상단 메뉴에서 [보기]를 보시면 [눈금선]이라는 곳이 보이는데
이곳의 V를 꺼 주시게 되면 엑셀에서 아래와 같이 주변의 눈금선이 없어지게 됩니다.
그렇게 되면 캡쳐를 해서 붙여넣기를 하면 보다 깔끔하게 작업이 되는 것을 알 수 있어요.
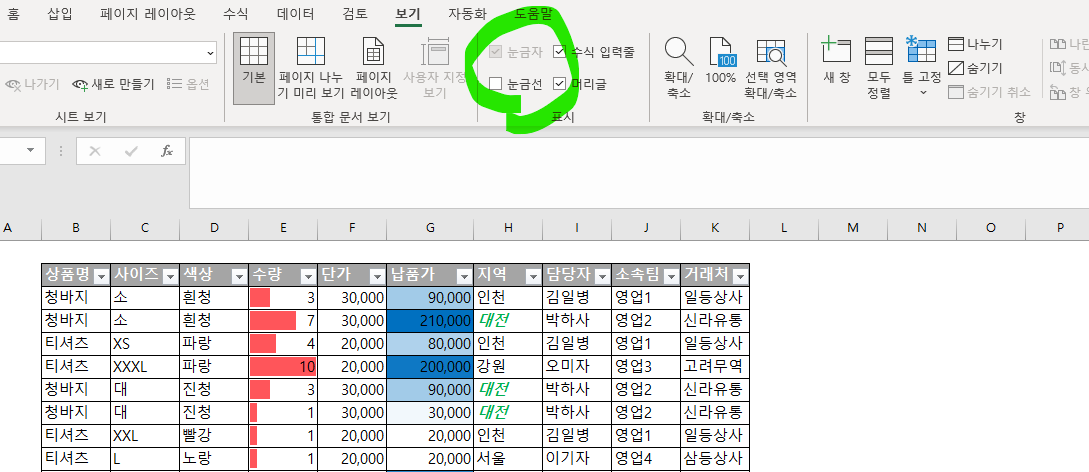
아래와 같이 빗금친 부분에 눈금선이 없어서 깔끔하게 캡쳐를 할 수 있게 됩니다.
물론, 붙여 놓는 곳의 배경이 흰색이 아니라면 이 부분은 흰색으로 보이게 되겠죠 ^ ^
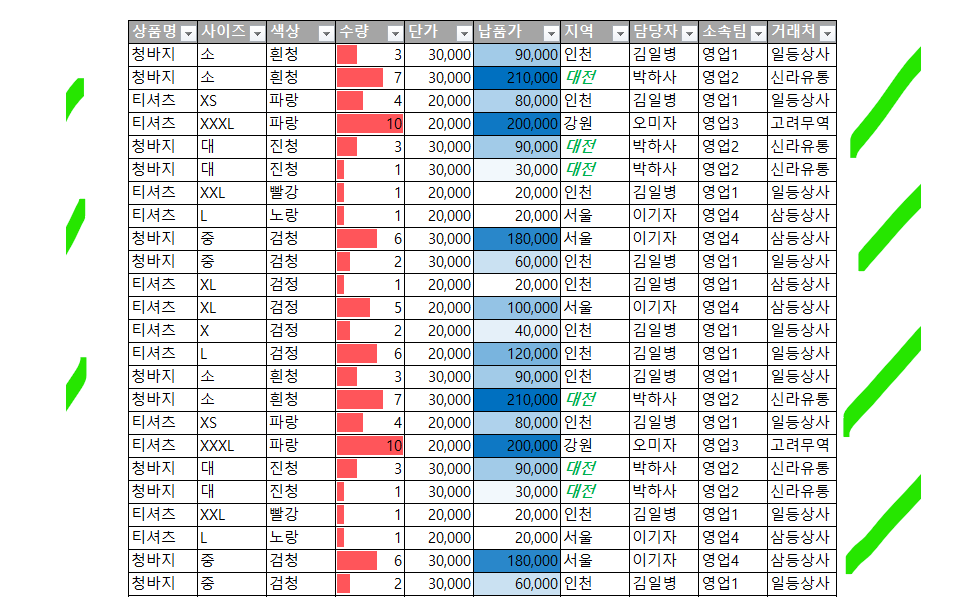
그 외에도 다양한 [조건부 서식]을 적용할 수 있으니, 이것 저것 골라서
보다 다양하게 시각적 기능을 사용하셨으면 좋겠습니다.

'정보' 카테고리의 다른 글
엑셀 그래프 만들기 (차트 만들기) (1) 2023.08.30 엑셀 틀고정과 고정된 부분 반복 인쇄 설정하기 (1) 2023.08.28 엑셀 표만들기 - 다양한 기능 알아봤어요. (0) 2023.08.23 엑셀 특수문자 단축키 알아보아요. (0) 2023.08.21 엑셀 VLOOKUP으로 특정값 자동으로 가져오기 (0) 2023.08.20
