-
엑셀 틀고정과 고정된 부분 반복 인쇄 설정하기정보 2023. 8. 28. 23:33
엑셀은 데이터베이스와 스프레드시트 작업을 위한 강력한 도구 입니다.
특히 대량의 데이터를 효과적으로 관리하고 분석하는데 사용되고 있으며, 회사의 업무에서는 빼 놓을 수 없는 분석 툴 입니다. 데이터를 관리하는 유용한 기능 중 한가지가 '틀고정'기능 입니다.
틀고정의 기능이란?
틀고정은 특정 행과 열을 스크롤 할 때 항상 화면 상단이나 좌측에 데이터를 고정하여 보여주는 기능으로, 데이터를 살펴보거나 분석할 때 편의성을 제공합니다.
틀고정을 사용하면 대용량의 데이터 테이블에서도 특정 정보를 눈에 띄게 유지할 수 있습니다.
예를 들어, 매출 데이터나 재고관리표에서는 상단 행에 제품명이나 날짜가 있을 수 있습니다.
이런경우 상단 행을 틀고정 하면 아래로 스크롤 할 때 언제라도 그 정보를 확인 할 수 있게 됩니다.
또한, 왼쪽 열에는 아이템 코드나 분류 같은 정보가 위치 할 수 있습니다.
이런 경우 왼쪽 열을 틀고정 하면 수평 스크롤을 해도 중요한 분류 정보를 계속 확인하면서 작업 할 수 있게 됩니다.
데이터가 많아 창이 보이지 않을 때 이용한다.
아래는 A전자의 2021년 월별 매출액 표 이다.
1월 부터 12월 까지 매월 발생한 매출과, 마진, 비용이라고 할 수 있는 직원급여, 교통비, 인쇄비, 관리비, 임대료, 차량유지비 등이 모두 나열이 되었다.
1월 부터 6월까지는 한눈에 보이지만, 오른쪽 7월을 보기 위해 스크롤을 옆으로 보내보았다.
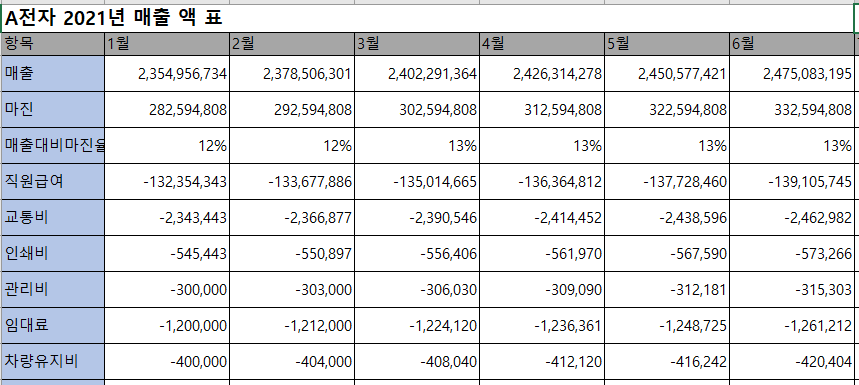
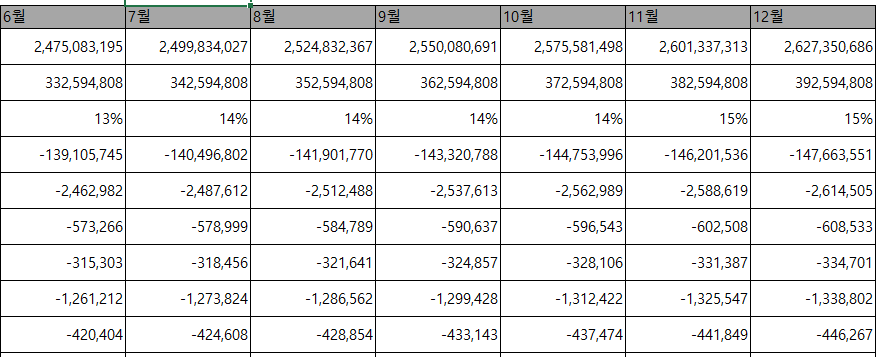
스크롤을 옆으로 이동하였지만, 7월부터 나열된 비용이 어떤 것인지 확인이 안된다.
가장 왼쪽에 있는 '항목'이 보이지 않기 때문이다.
항목을 확인하기 위해서 필요할 때마다 왼쪽으로 다시 돌아와야 하는 불편함이 있다.
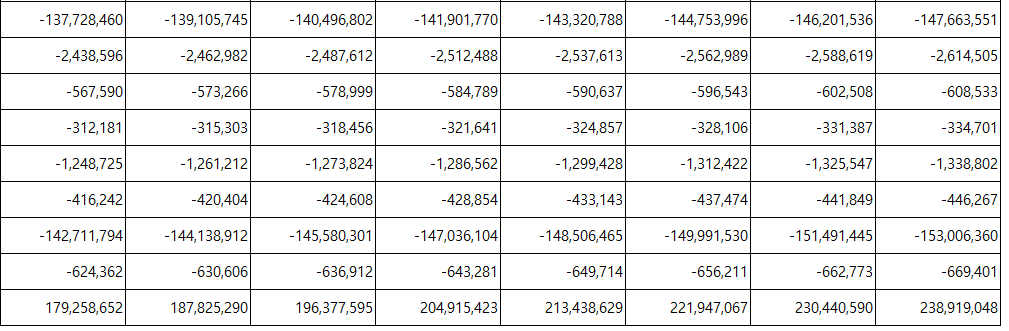
스크롤을 위.아래로, 좌.우로 움직여 보았다.
이제는 몇월에 해당 되는 값인지, 어떤 항목인지 아무것도 알 수가 없게 되었다.
이런 경우를 대비해서 [틀고정]을 설치 해 보자.
행 틀고정 설치하기
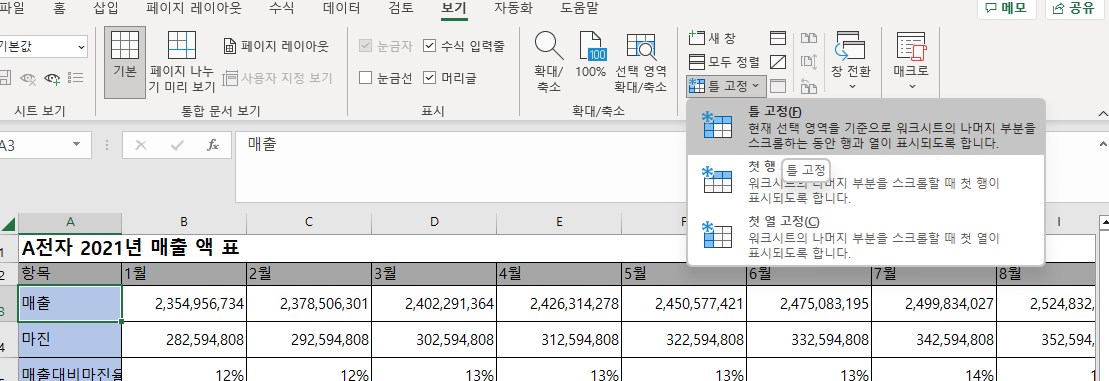
고정하고자 하는 행의 바로 아래 부분을 클릭 한 뒤
보기->틀고정-> 틀고정 을 클릭한다.
그리고 나서 위/아래로 스크롤을 했더니, 2번째 행이 윗부분이 고정이 되어 월이 표시가 되고
그 아래 부분만 스크롤이 움직이는 것을 알게 되었다.
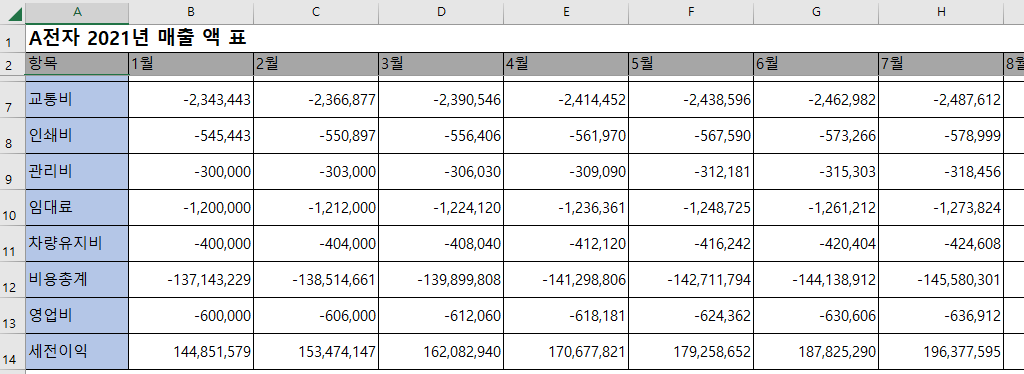
설정된 틀고정 취소하기
그런데 아직 좌/우로 스크롤을 할 때 '항목' 부분은 고정이 되지 않았다.
이번에는 기존에 설치 되었던 틀고정을 해제 하기 위해서 다시 [보기] -> [틀 고정] -> [틀 고정 취소]를 눌러 주었다.
그러자 기존의 틀고정이 취소가 되었다.
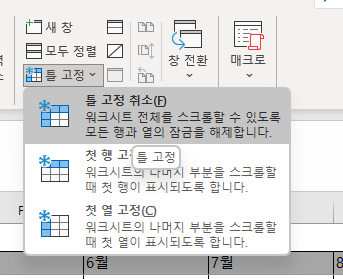
열 틀고정 설치하기
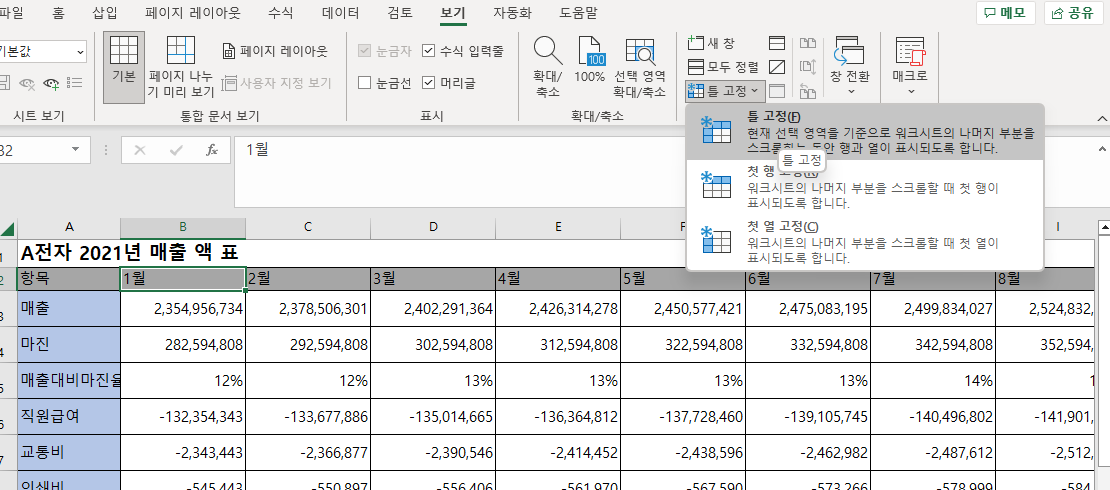
1월 이라는 항목에 커서를 가져 간 뒤 [보기] -> [틀 고정] -> [틀 고정] 을 눌러 준다.
그러자 항목 부분이 틀고정이 되어, 좌/우 스크로를 할 경우 월의 값이 이동 되는 것을 확인할 수 있다.
이때 항목 부분이 고정이 되었음을 알 수 있다.
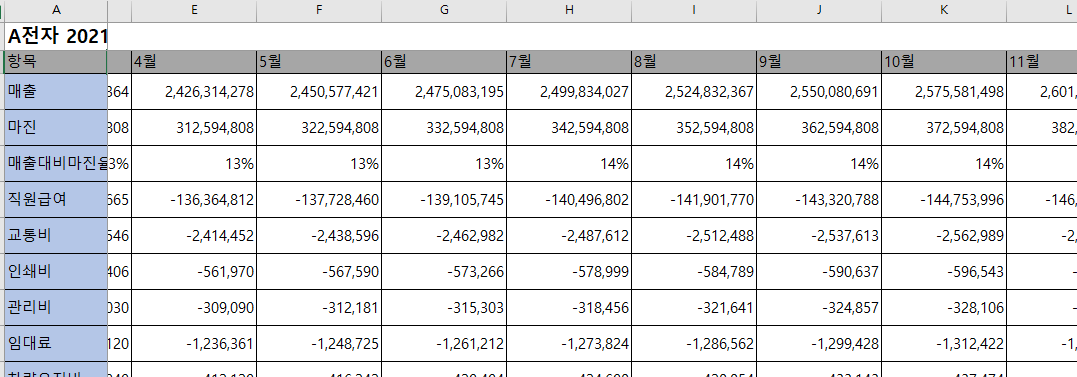
행과 열에 동시 틀고정 설치하기
그렇다면 행과 열에 동시에 틀고정을 설치할 수는 없는 것을까?
이미 알게 되었겠지만, 이것 또 한 가능한 기능이다.
기존의 틀고정을 취소 한 뒤에 항목값과 월값이 동시에 보여지는 곳인 B3 셀을 클릭 한 뒤
[보기]->[틀 고정]->[틀 고정]을 눌러 설치해 준다.

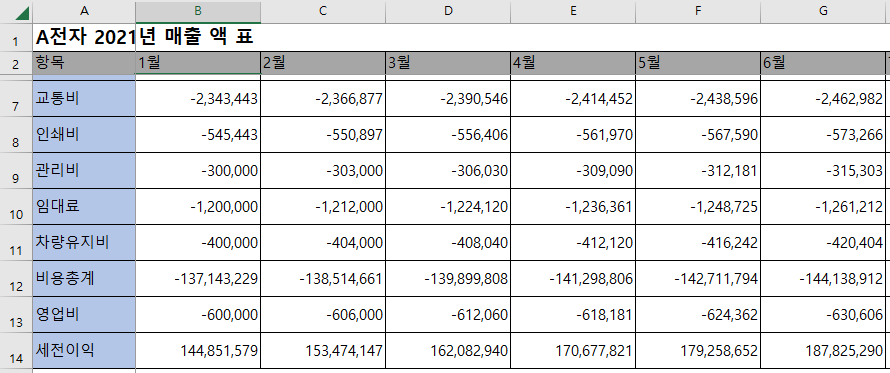
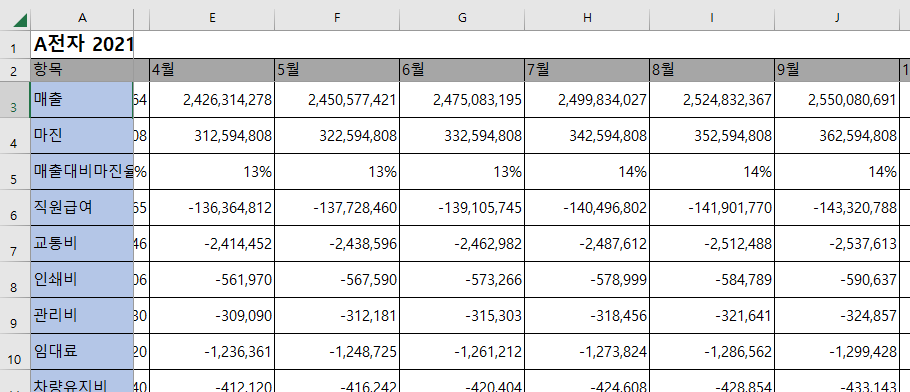
상/하 의 스크롤과, 좌/우 의 스크롤을 움직였을 때, B3 셀을 기준으로 항목과 월이 고정되어 볼 수 있게 되었음을 알 수 있다.
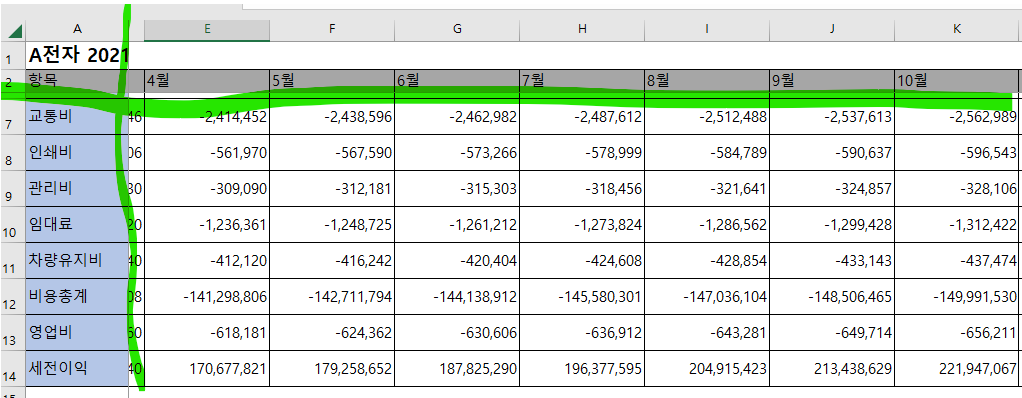
틀고정이 설치 된 경우에는 이렇게 기준 선이 생성이 되는데, 이렇게 기준선이 설정이 되면 정상적으로 틀고정이 설치 되었음을 판단 할 수 있다.
만약 상단의 제목이 없는 테이블이라면 바로 [첫 행 고정] 혹은 [첫 열 고정] 명령을 통해서
첫행 혹은 첫열을 고정해서 사용할 수 가 있게 된다.
틀고정 인쇄하기
데이터 값이 방대한 경우 프린트를 하게 되면 첫번째 페이지에는 제목과 항목 등이 나오지만
두번째, 세번째 페이지의 경우에는 제목과 항목이 보이지 않고 값만 보이는 경우가 발생한다.

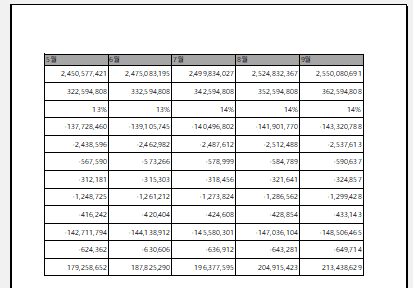
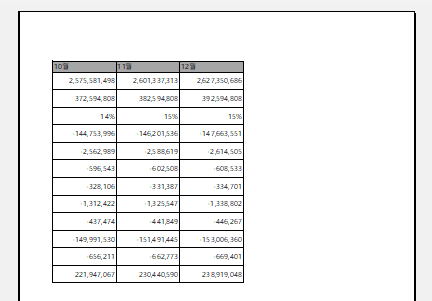
이러한 경우에는 [인쇄제목]을 설정해 줌으로써 두번째, 세번째 페이지에도 항목을 볼 수 있도록 하는 기능을 설정할 수 있게 된다.
[페이지 레이아웃] 이라는 곳에서 [인쇄 제목]이라는 것을 클릭한다.
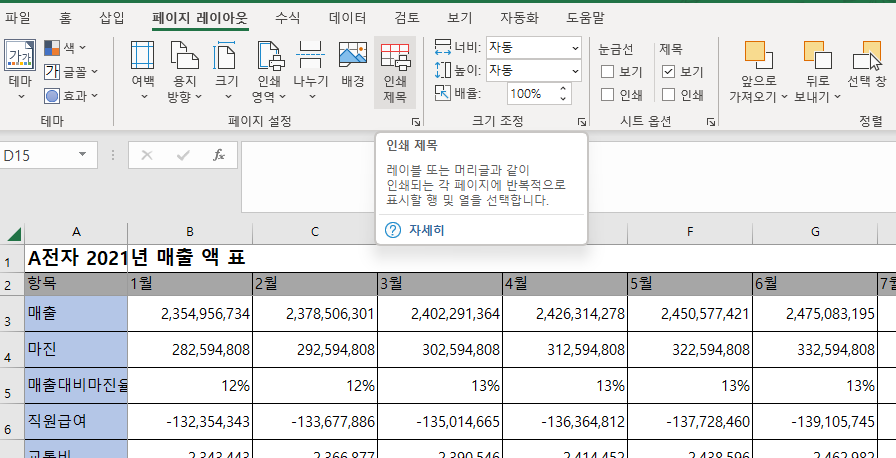
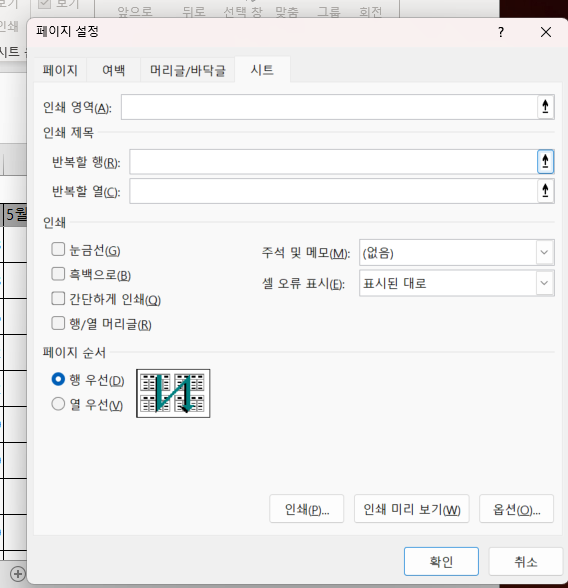
페이지 설정이라는 팝업이 떠오르게 된다.
그러면 인쇄시에 고정하고 싶은 곳을 설정해 주면 되는데,
먼저 반복할 행 위치를 클릭하면 마우스가 → 화살표로 변경 되는 것을 알 수 있다.
이때 2번째 행을 클릭해준다.
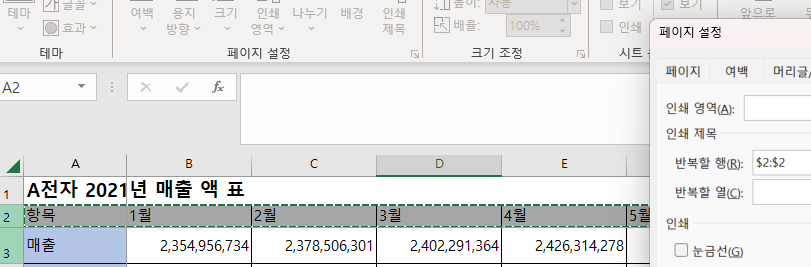
반복할 행 전체가 선택이 되면서, 영역에도 $2:$2 라는 조건이 삽입이 된다.
또한 원하는 열도 설정을 해 준다. 이번에는 마우스가 ↓ 화살표 모양으로 변경이 되었다.
A위치를 클릭해 주었더니, $A:$A 영역이 자동으로 삽입이 되었다.
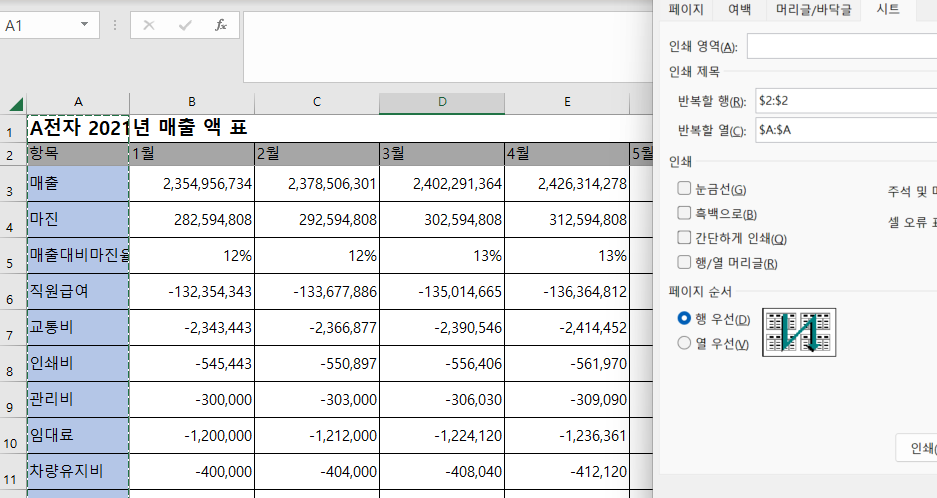
이제 인쇄 미리보기를 통해서 첫번째, 두번째, 세번째 페이지의 미리보기를 확인해 보자
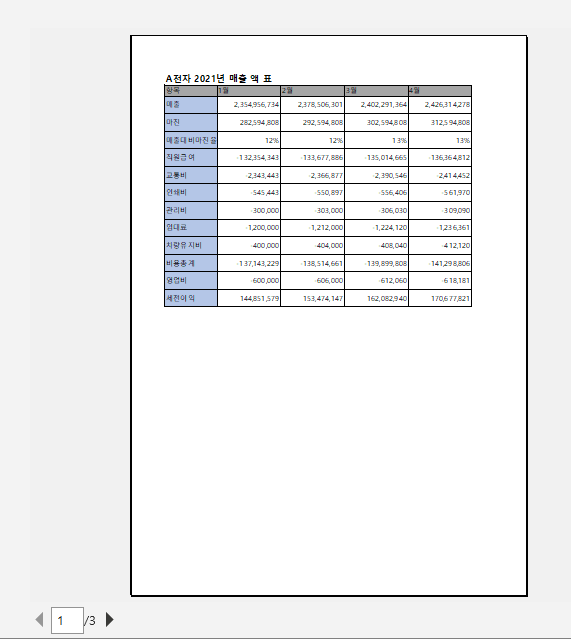

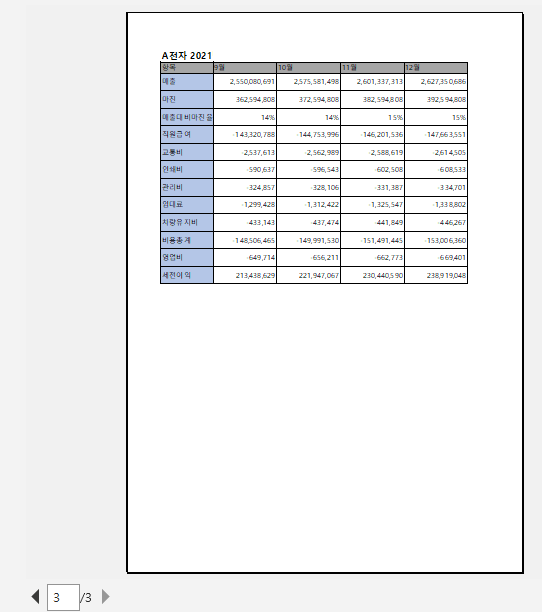
위와 같이 첫번째, 두번째, 세번째 페이지에도 제목과 항목이 표시가 된 것을 알 수 있다.
이처럼 틀고정의 기능을 통해서 효과적으로 엑셀을 분석하고 제목표시를 통해서 틀고정과 같은 효과를 보이면서 인쇄를 설정하는 방법을 알아 보았다.
함께 보면 좋은 글>>

'정보' 카테고리의 다른 글
엑셀 빈칸 삭제하기, 중복값 없애기 (0) 2023.09.04 엑셀 그래프 만들기 (차트 만들기) (1) 2023.08.30 엑셀 조건부서식 사용방법 알아봤어요. (1) 2023.08.25 엑셀 표만들기 - 다양한 기능 알아봤어요. (0) 2023.08.23 엑셀 특수문자 단축키 알아보아요. (0) 2023.08.21
