-
엑셀 덧셈, 뺄셈, 합계, $사용, 텍스트 편집하기정보 2023. 9. 19. 11:54
CHAT GPT를 이용해서 엑셀의 수학적 기능에 대해서 물어 보았습니다.
엑셀은 수학적 계산을 수행하고 데이터를 다루는 데 유용한 강력한 도구입니다. 다음은 엑셀의 주요 수학적 기능과 기능에 대한 간략한 설명입니다:
기본 수학 함수: 엑셀은 기본 수학 함수를 포함하고 있으며, 이러한 함수를 사용하여 셀 범위 내에서 다양한 수학 연산을 수행할 수 있습니다. 예를 들어, SUM, AVERAGE, MAX, MIN 등이 있습니다.
사칙 연산: 엑셀은 사칙 연산(덧셈, 뺄셈, 곱셈, 나눗셈)을 수행하는 연산자를 지원합니다. +, -, *, / 등을 사용하여 셀 내에서 계산을 할 수 있습니다.
함수 및 수식: 엑셀은 수학적인 수식을 입력하고 계산할 수 있습니다. 예를 들어, =A1+B1과 같은 수식을 입력하여 두 셀의 값을 더할 수 있습니다.
절대 및 상대 참조: 엑셀에서 셀 참조를 사용하여 수학 연산을 수행할 때, 참조를 상대적으로 또는 절대적으로 지정할 수 있습니다. 이를 통해 데이터를 효과적으로 조작할 수 있습니다.
통계 함수: 엑셀은 통계적 분석을 위한 다양한 함수를 제공합니다. 예를 들어, STDEV (표준 편차), VAR (분산), CORREL (상관 관계) 등이 있습니다.
표 데이터 분석: 엑셀은 데이터를 피벗 테이블과 같은 도구를 사용하여 효과적으로 요약하고 분석할 수 있습니다.
금융 함수: 금융 분야에서 사용하는 함수도 포함되어 있습니다. 예를 들어, PV (현재 가치), FV (미래 가치), IRR (내부 수익률) 등이 있습니다.
공학 및 통신 함수: 엑셀은 공학 및 통신 분야에서 유용한 함수도 제공합니다. 예를 들어, HYPOT (빗변 길이 계산), FREQUENCY (도수 분포), BESSELJ (베셀 함수) 등이 있습니다.
배열 함수: 엑셀은 배열 형태의 데이터에 대한 연산을 수행하는 함수도 제공합니다. 예를 들어, SUMPRODUCT (배열의 곱셈 및 합계) 함수가 있습니다.
조건부 연산: IF, SUMIF, COUNTIF 등의 조건부 함수를 사용하여 특정 조건에 따라 연산을 수행할 수 있습니다.
바이너리 연산: 엑셀은 비트 연산과 같은 바이너리 연산도 지원합니다. 예를 들어, BITAND, BITOR 등이 있습니다.
이러한 기능들을 통해 엑셀을 사용하여 다양한 수학적 계산과 데이터 분석 작업을 수행할 수 있습니다. 필요에 따라 적절한 함수나 수식을 사용하여 작업을 수행할 수 있습니다.
사칙연산
위와 같은 다양한 기능 중에서 사칙연산에 대해서 알아보도록 하겠습니다.

셀에서 위와 같이 '=2-1'을 넣고 엔터를 쳐 보았습니다.
그러면 위와 같이 산수에서 2-1은 1이라는 값을 출력해 줍니다.
즉, '=' 이후의 연산을 직접계산해서 그 값을 출력하고 있어요.
다른 것도 해 보겠습니다.

=2+1 을 넣으면 3을 출력한다.
=2*3 을 넣으면 6을 출력한다.
=8/2를 입력하면 4를 출력한다.위와 같이 사칙연산을 모두 수행한 값을 출력하게 됩니다.
좀더 복잡한 연산을 넣어도 엔터를 치는 순간 계산이 완료 되어 버립니다.

=145*692 -540 *(654/22) +3454 이런 어마어마 한 수식을 넣었는데 엔터를 치는 순간
값이 출력 되는 것을 보면 대단하다는 생각이 듭니다.
엑셀의 기능 중에서 해당 셀의 값이 어떻게 생성이 되었는지 상단의 입력창에서 볼 수 있다는 것은 장점중의 하나가 아닐까 합니다.
함수 및 수식
또 하나의 편리한 기능이라고 하는 것이 바로 함수 및 수식을 넣을 수 있다는 것입니다.
각각의 셀에는 고유의 이름이 있어요.
상단의 표를 보면 1이 들어가 있는 곳은 C2의 위치이고, 87741.27 값이 들어가 있는 곳은 C4 입니다.
이름 즉 좌표는 상단의 알파벳+왼쪽의 숫자 가 되겠습니다.
그럼 이 둘의 좌표를 이용해서 함수 와 수식을 작동하게 하게 할 수 있습니다.
예를 들어 볼께요.
C2의 값과 C4의 값을 서로 더하는 수식을 넣어 보겠습니다.

E4 위치에 수식을 넣었습니다. C2의 값과 C4의 값을 더하라는 명령입니다.
명령어는 C2+C4 이지만 실제로 계산은 1+87741.27 = 87742.27 이라는 값이 나왔어요.
위와 같이 셀과 셀의 값을 불러와서 계산을 하여 값을 출력하는 기능이 되기 때문에 다양한 문서 속의 값끼리 더하거나 빼거나 하는 등의 산술이 가능하답니다.
기본 수학 함수
기본 수학 함수 중에는 다양한것들이 많이 있지만 그 중에서 가장 많이 사용하는 것이 합계와 평균이 아닐까 합니다.
합계의 명령어는 =SUM() 입니다.
괄호 안에 해당 되는 범위를 지정하거나 셀의 값을 넣을 수 있습니다.
예를 들면, =SUM(D4+J4) 라고 입력한다면, D4의 값과 J4의 값을 더하는 명령이 되겠고
중간을 =SUM(D4:J4) 라고 입력한다면, D4부터 J4까지의 모든 값을 더하라는 명령이 되겠습니다.
아래는 근무자별로 요일마다 근무한 시간을 기록한 표를 만들어 보았습니다.

상단의 표를 보면 I4의 자리에 명령을 넣었습니다.
=SUM(B4:H4) 라는 명령을 통해서 B4부터 H4까지의 모든 값을 더하라는 명령이 완성이 되어 출력 값이 38이 되었습니다.
상단의 I4 와 동일한 수식을 I5와 I6에도 넣어 주기 위해서
I4에 생긴 상자 오른쪽 아래 두꺼운 네모 모양에 마우스를 가져 가면 모양이 "+"로 바뀌는데 그런 상태로 클릭해서
아래로 쭉 내려 줍니다.
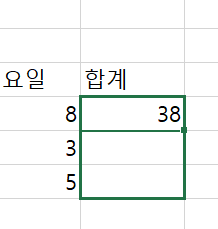
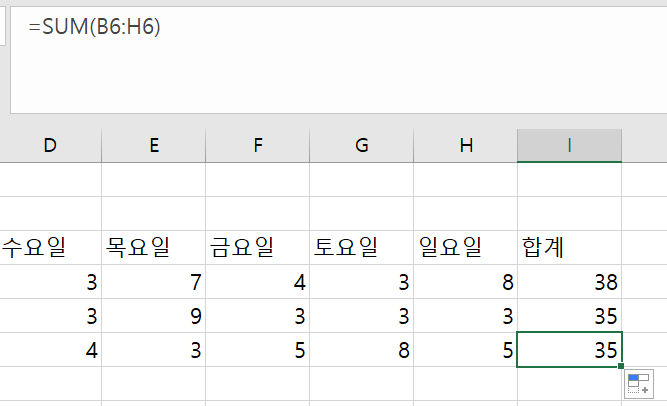
그러면 동일한 명령어가 모두 입력된 것을 알 수 있습니다.
그러면 각 요일별 몇시간씩 평균적으로 근무를 했는지 아래 부분에 평균값을 구해 보도록 하겠습니다.
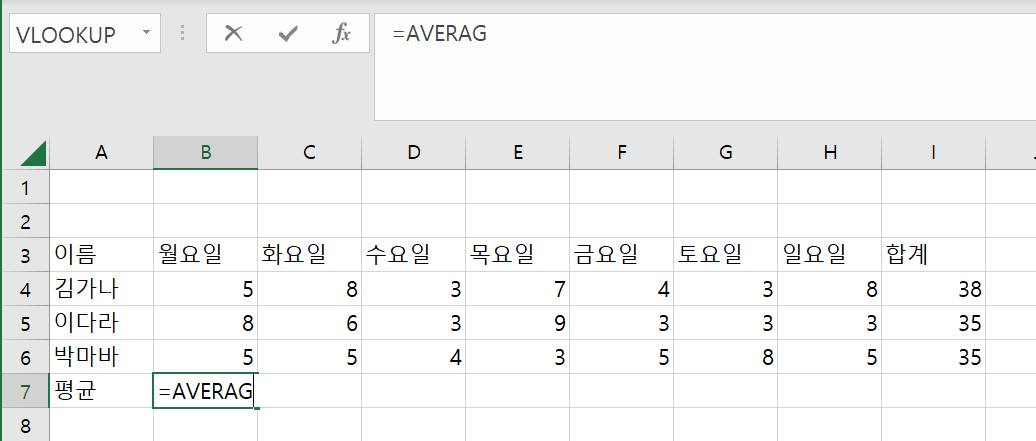
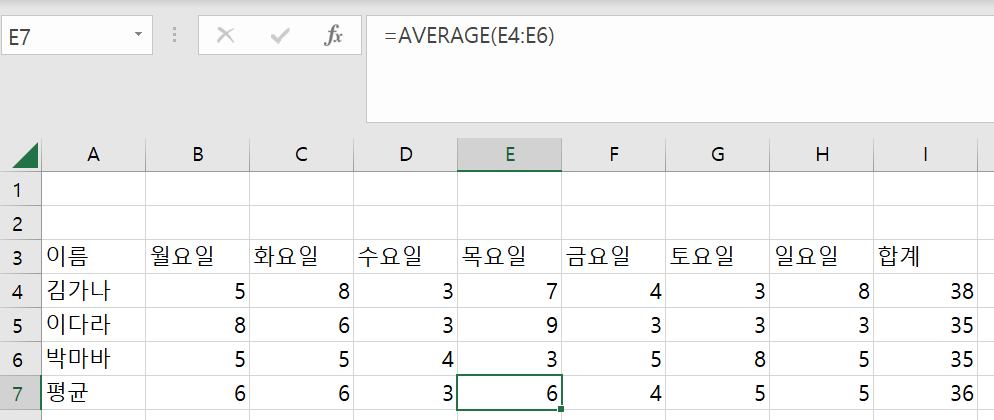
평균 값을 넣어 주는 B7 셀에 =AVERAGE(B4:B7) 이라는 명령을 넣어 주고
나머지 오른쪽 셀도 모두 복사해서 넣어 주었습니다.
평균값이 소수점으로 나오는 셀이 있어 표시형식에서 1의 자리수로 소수점을 모두 없애 주었습니다.
평균을 구하는 방식은 모두 함께를 더한다음 그것을 개수로 나눠 주는 방식입니다.
그 복잡한 방식을 엑셀이 알아서 계산해 주니 편리 합니다.
절대값의 설정($)
근무자 별로 근무 시간을 파악했으니 근무시간 * 급여를 계산해 보겠습니다.
급여는 시급으로 9000원/시간 으로 고정이 되어 있다고 가정해 보았습니다.
그러면 각각의 셀에 시간*시급을 해 주면 되겠죠?
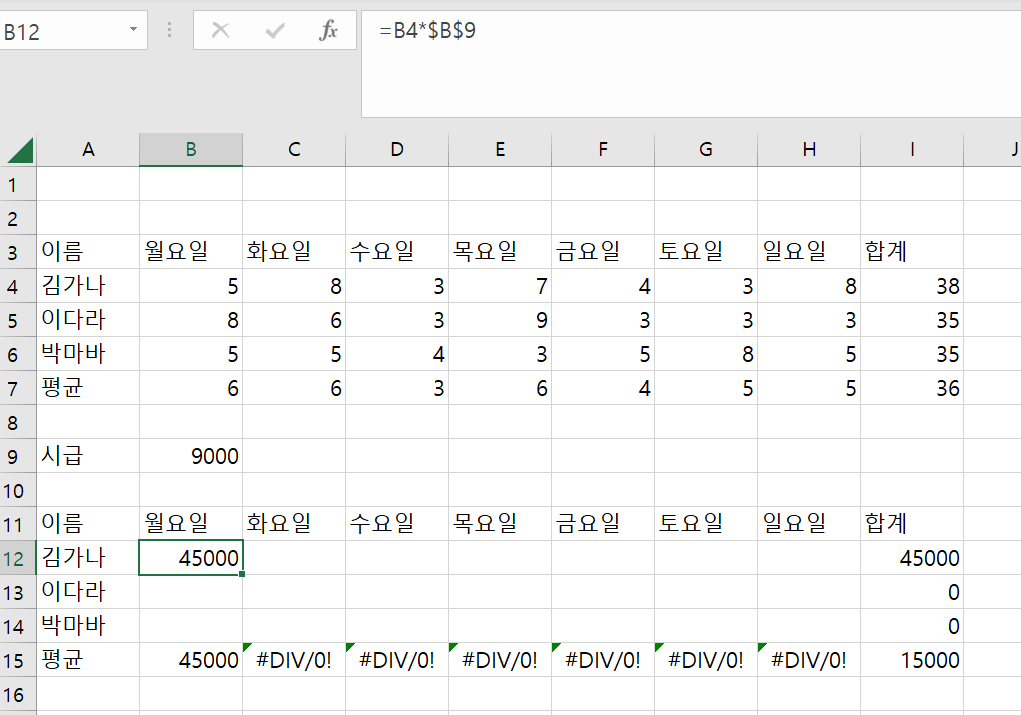
B9 에는 공통된 값인 시급9000원이 입력이 되었습니다.
표를 복사해 준 다음에 B12 셀에는 B4*B9라는 것을 입력해 주면 근무 시간 * 시급이 될 것입니다.
그런데 명령어를 자세히 보니 =B4*$B$9라고 입력이 되어 있네요?
그렇습니다. 명령이 들어가 있는 셀을 복사해서 넣게 되면 행과 열이 자동으로 한칸씩 변경되면서 적용이 됩니다.
이런 것을 방지 하기 위해서 절대참조라는 것을 하게 되는데요.
바로 키보드에서 F4키를 눌러 절대값을 지정해 주게 됩니다.
이 경우 B12에 있는 명령어를 복사해서 다른 빈칸을 다 넣어 주더라도
$B$9값은 이동하지 않고 동일한 값을 적용을 하게 됩니다.
B9를 입력한 다음 바로 F4키를 눌러 줄 때마다. 행과 열이 동시 고정 $B$9 , 행만고정 B$9, 열만고정 $B9, 고정해제 B9로 변동이 됩니다.
이렇게 절대값을 고정해 준다음 다른 칸도 모두 복사해서 입력을 해 줍니다.
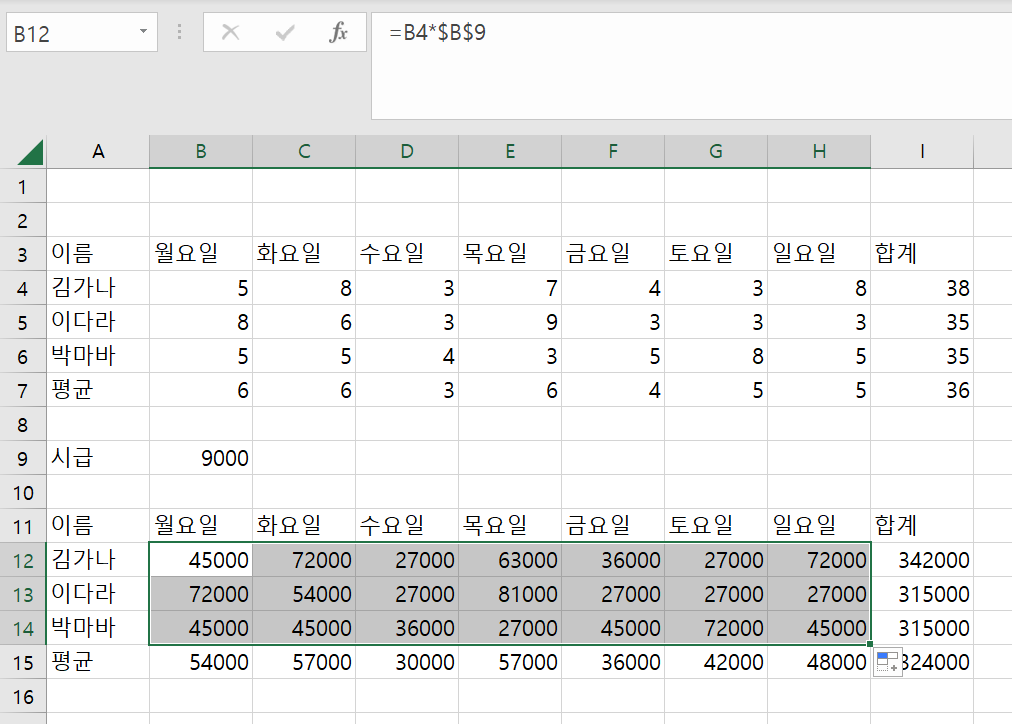
위와 같이 근무자별 요일별, 급여를 계산한 표가 완성 되었습니다.
각각의 금액들이 숫자만 나와 있으니 자릿수 별로 , 를 적용해 주면 보기가 좋겠죠?

해당 범위를 지정해 준 다음에 상단에 표시형식에서 1000단위 자리수 표기를 눌러 주었더니 아래와 같이 자리수마다 콤마가 생겨서 보기가 좋아졌습니다.
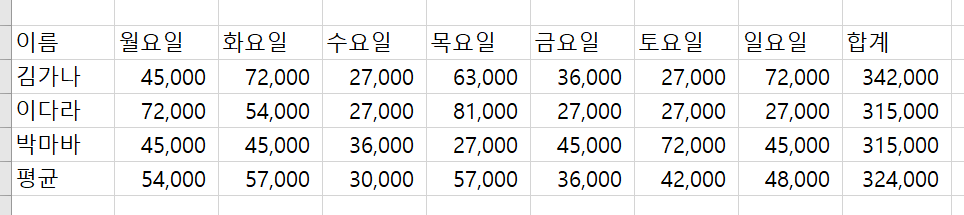
위에서 부터 한번씩 차근차근 따라 해 보면서 오늘도 한가지 스킬을 배워 가면 좋겠습니다.
좋은 하루 되세요!

'정보' 카테고리의 다른 글
엑셀 SUMIF 함수의 사용법과 예제 (0) 2023.10.13 엑셀의 IF 함수 사용법 및 예제들 (0) 2023.10.12 엑셀 칸 안에서 줄 바꾸기 - 엑셀 줄 바꾸기 (0) 2023.09.08 엑셀 빈칸 삭제하기, 중복값 없애기 (0) 2023.09.04 엑셀 그래프 만들기 (차트 만들기) (1) 2023.08.30
