-
엑셀 빈칸 삭제하기, 중복값 없애기정보 2023. 9. 4. 12:23
엑셀을 하다 보면 데이터를 정리해야 하는 경우가 많이 발생합니다.
그런데 데이터의 양이 많은 경우 빈칸, 중복값 등을 없애고 정리 해야 하는 경우가 종종 발생합니다.
데이터의 양이 적을 때는 수작업을 하면 되지만, 값이 너무 많은 경우라면 수작업을 통해 하기가 불가능합니다.
그렇다고 함수를 걸어서 하기에도 어려움이 있죠.
이럴때는 엑셀의 몇가지 기능들을 활용해서 해결 할 수가 있습니다.
엑셀 빈칸 삭제하기
엑셀을 사용해서 데이터를 복사해서 붙여 넣기를 하는 경우가 종종 있습니다.
그런데 웹에서 데이터를 가지고 오는 경우 눈에 보이지 않는 칸이 있는 경우가 있어요.
이런 경우라면 하나하나 삭제를 해 줄 수도 없고 조금 난감하기도 합니다.
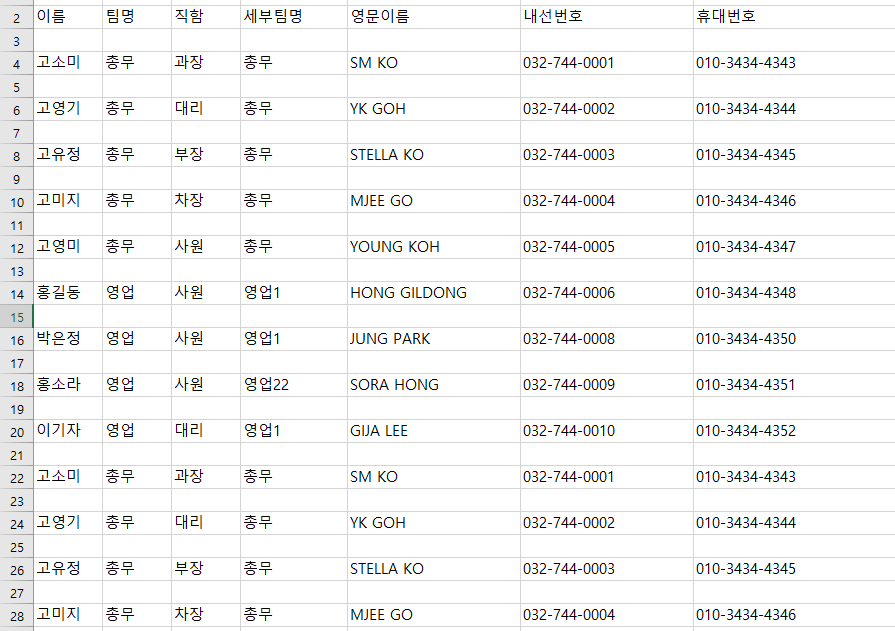
이렇게 복사해 온 값에 행이 하나씩 떨어져 있는 경우라면 아래와 같은 명령어를 통해서 빈셀을 잡을 수가 있습니다.
먼저, 필요한 영역을 마우스로 드레그를 합니다.
드레그를 한 상태에서 [찾기 및 선택]이라는 곳을 보면 [이동 옵션]이라는 항목이 있습니다. 이 항목을 선택해 줍니다.
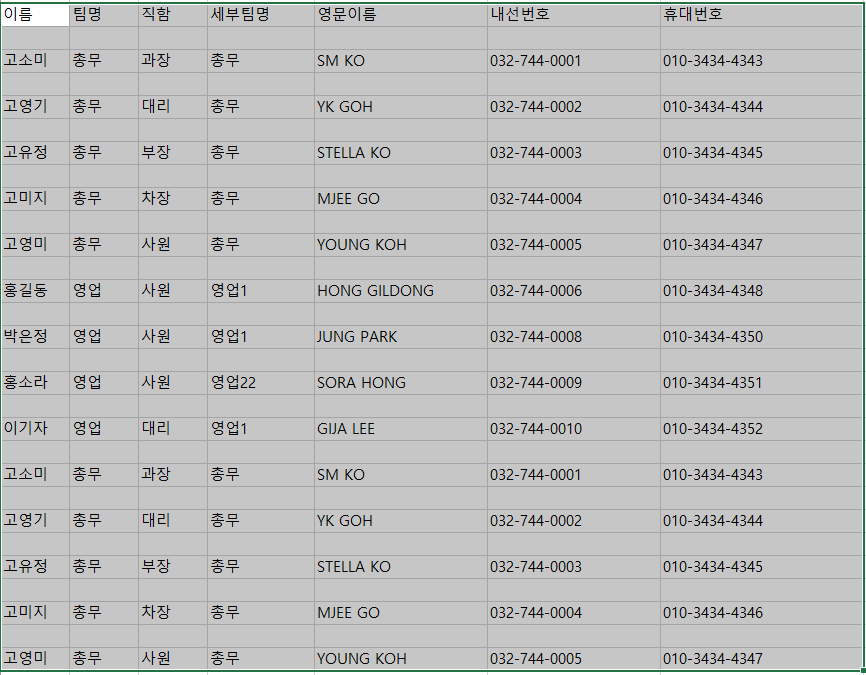
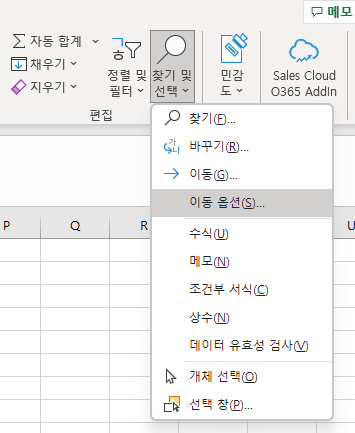
그러면 팝업메뉴가 하나 나오게 됩니다.
이 팝업메뉴에서 [빈 셀]이라는 곳을 선택 한 뒤 확인을 누르면
아래의 오른쪽 화면과 같이 빈셀이 모두 선택이 되는 것을 알 수 있습니다.
그러면 이렇게 선택 된 빈셀을 어떻게 삭제 할까요?
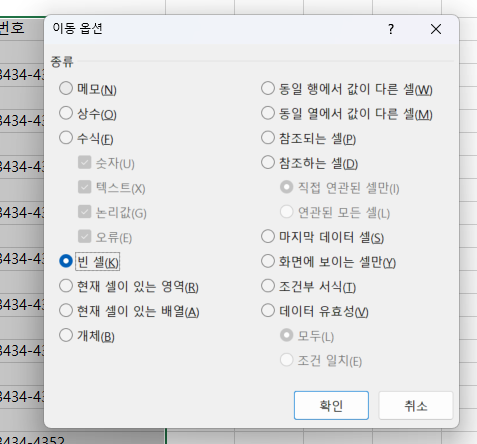
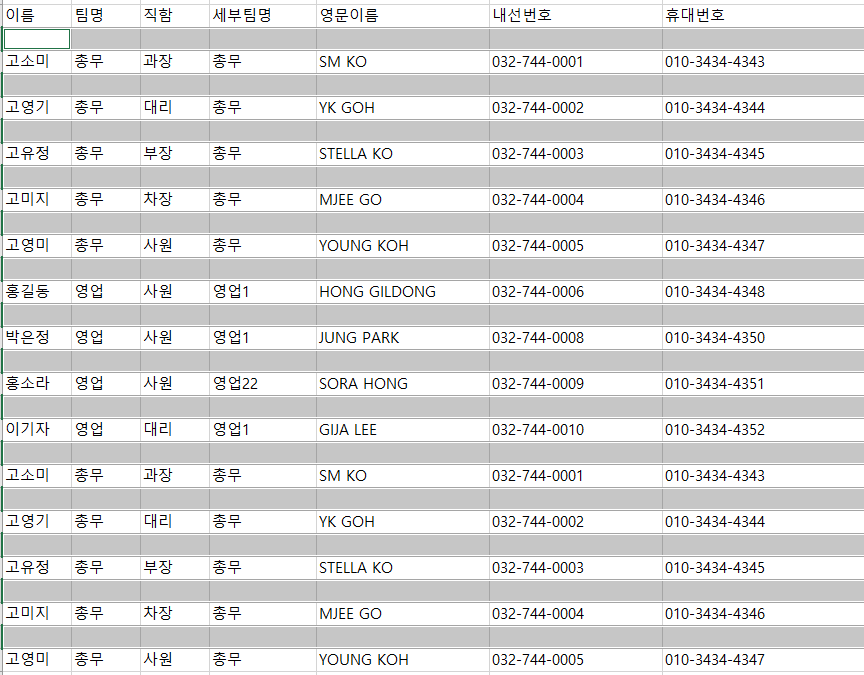
빈셀들이 선택된 상태에서 상단의 [삭제]라는 곳을 클릭하면 [셀 삭제]메뉴가 있는데
이곳에서 [시트 행 삭제]를 눌러줍니다.
그러면 방금 전 선택되었던 빈 셀들이 모두 삭제 된 것을 알 수 있습니다.

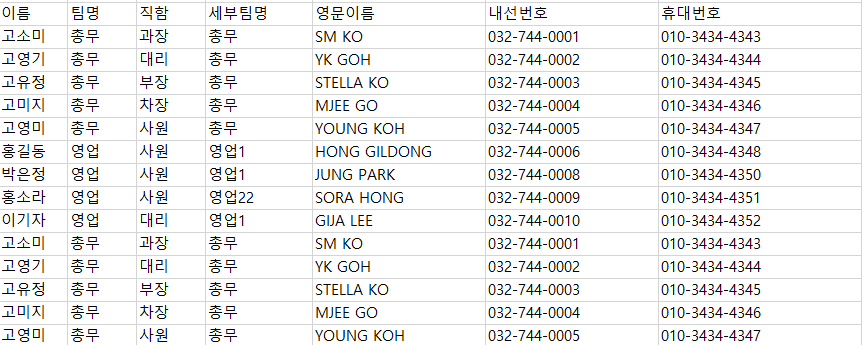
이름만 빈 칸인 경우 해당 행을 모두 삭제 하고 싶을 때?
자료를 다운 받다 보면 이런 경우가 발생하기도 합니다.
이름이 없는데 오류인지 뭔지 엉뚱한 값들이 나와 있는 경우가 발생합니다.
이런 경우라면 어떻게 삭제를 해야 할 까요?
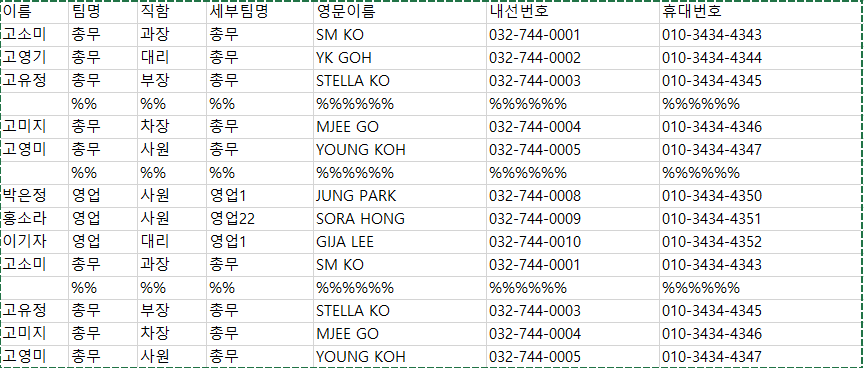
위의 표를 보시면 이름이 빈칸인 셀이 있습니다.
해당 셀의 경우에는 값도 존재하지 않습니다. 그야말로 오류가 난 셀입니다.
이런 셀들을 선택하고 값을 삭제 하는 방법은 어떤 것이 있을까요?
순간적으로 생각난 것은 두가지 방법 입니다.
1) 찾기와 바꾸기를 이용해서 % 값을 지운다 -> 빈셀을 찾아 -> 삭제 한다.
2) 필터를 이용해서 빈셀을 찾고 그 값을 선택한 후 -> 행삭제
1) 번의 방법이용
먼저, 필요한 영역을 마우스로 드레그 해 주었습니다.
그리고 상단의 메뉴 중에서 [찾기 및 선택]이라는 메뉴를 클릭한 뒤
바꾸기 메뉴에서 찾을 내용은 %, 바꿀 내용은 빈칸으로 설정한 뒤 [모두 바꾸기[를 해 주었습니다.
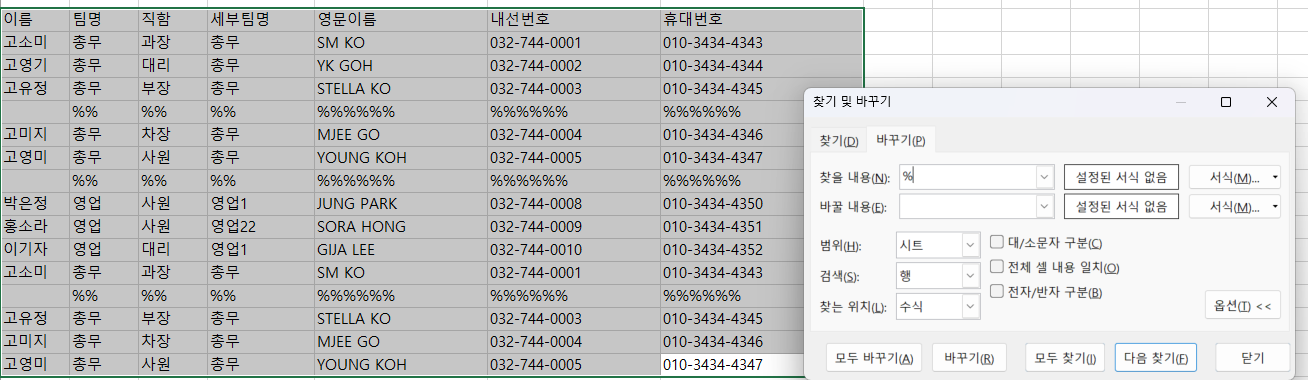
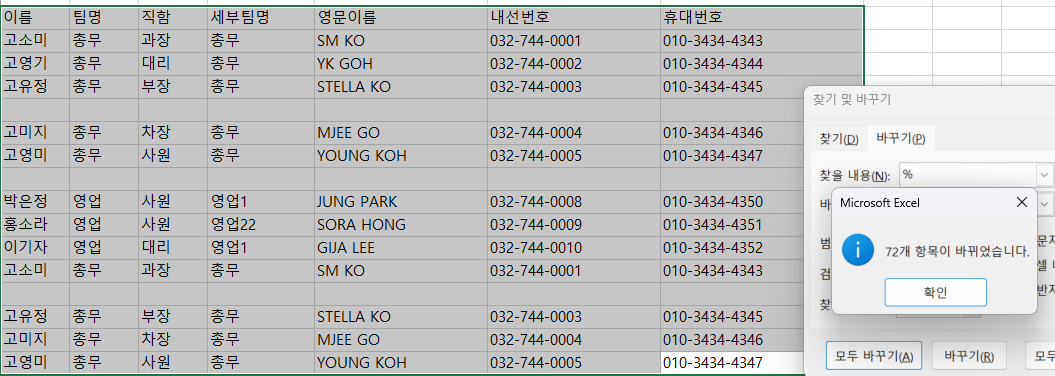
그러자 상단의 오른쪽 그림과 같이 72개의 항목이 삭제가 되었습니다.
그럼 이렇게 삭제 된 셀들을 위에서 배운 내용을 이용해서
이동옵션에서 빈셀을 선택하고, 행삭제를 이용해서 데이터를 삭제해 보겠습니다.
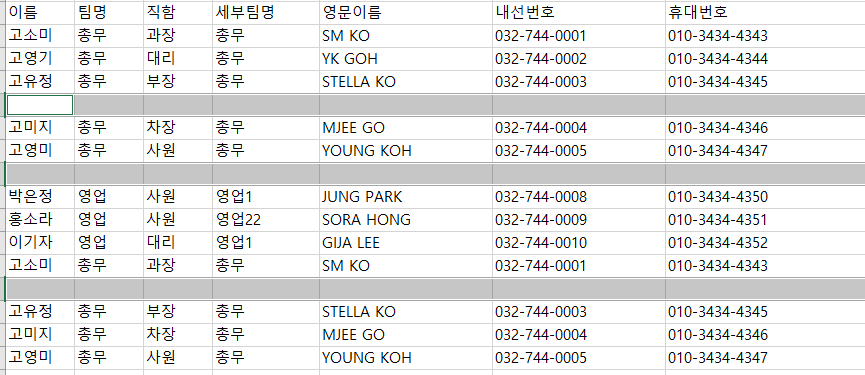
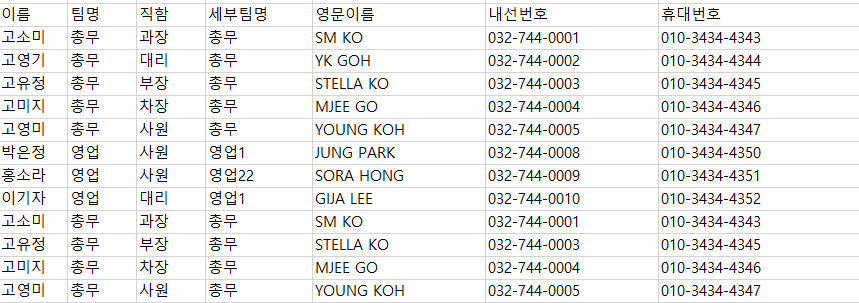
위와 같이 빈셀이 모두 삭제 된 것을 알 수 있습니다.
2) 번의 방법이용
두번째 방법은 필터를 이용한 방법입니다.
먼저 상단에 제목 부분을 필터를 걸어 줍니다.
필터를 건 뒤, 이름 값에서 (필드 값 없음) 만을 선택해 줍니다.
그러면 아래의 오른쪽 그림과 같이 이름이 없는 항목만 보여지게 되었습니다.
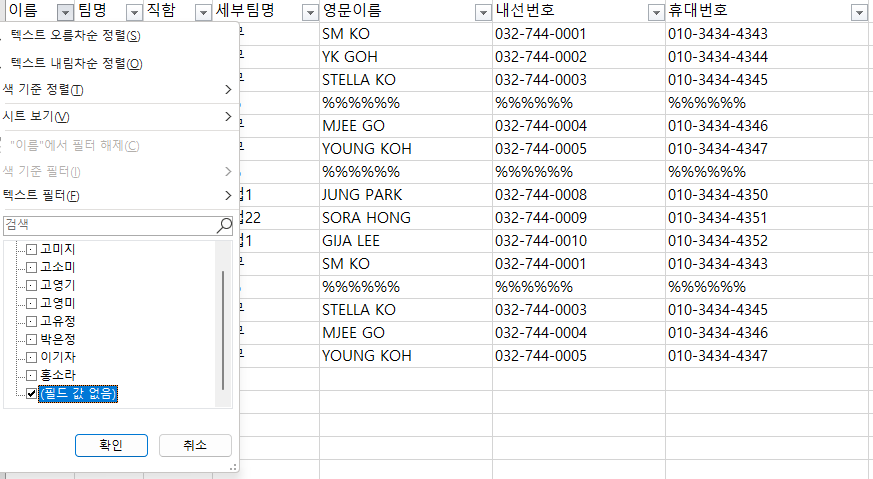

이렇게 빈셀이 선택된 상태에서 해당 셀들을 마우스로 드레그 해 준 뒤
행 삭제를 이용해서 삭제를 합니다.
삭제가 완료 된 이후, 이름에서 필터를 (모두 선택)으로 변경해 주고 나니,
빈셀이 다 삭제 된 것을 알 수 있습니다.

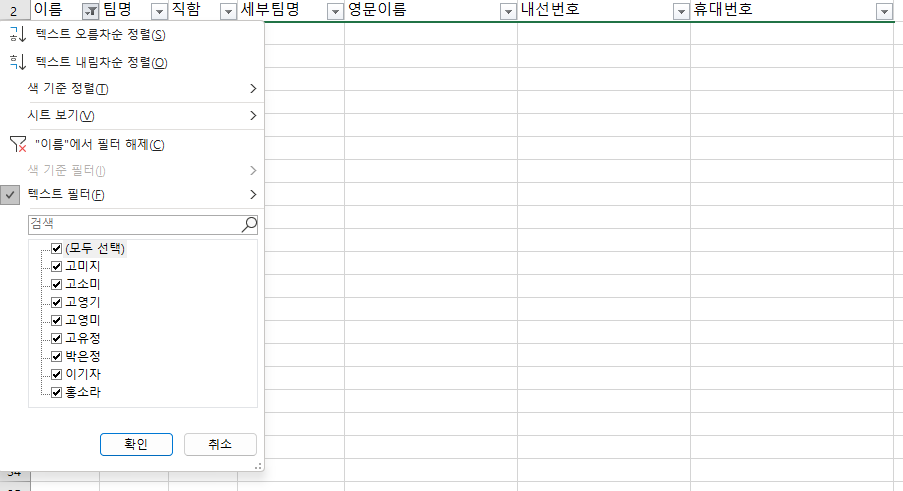
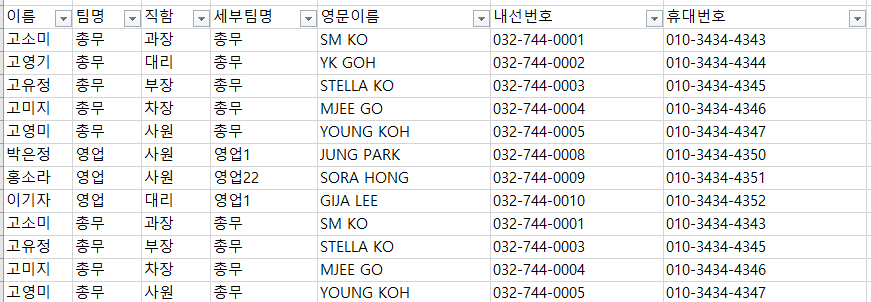
중복값 없애기
데이터를 가져 오다 보면 동일한 값이 반복적으로 추출되는 경우가 발생합니다.
저의 경우도 휴대폰을 옮기는 과정에서 처음에는 1000개의 연락처가
구글연락처+삼성연락처 이런것들이 중복이 되는 현상이 여러번 발생하니
이제는약 4천개의 연락처가 생성이 되고 말았습니다.
(중복연락처를 없애기를 하다 보니, 이름만 없어지는 경우, 번호만 남는 경우 등이 생겼습니다.)
이런 상태의 경우라면 엑셀로 다운을 받아서 중복된 자료를 정리하고 다시 넣어 주는 방식이 좋을 것 같습니다.

위의 테이블을 보면 임의로 복사해서 넣은 것이긴 하지만, 연락처가 많이 중복이 되었습니다.
이런 상태의 데이터라면 불필요한 DB 의 용량만 잡아 먹게 되겠죠?
휴대폰의 경우에도 연락처를 빽업한다고 생각하면 1천개만 옮기면 되는데, 불편하게 4천개의 데이터를 옮겨야 해서
시간도 공간도 많이 잡아 먹어 버리는 경우일 것입니다.
마우스로 전체를 드레그 해 줍니다.
상단을 보면 [데이터]라는 항목에서 [중복된 항목 제거]라는 항목을 선택합니다.
그러자 [중복 값 제거]라는 팝업창이 나왔습니다.
이곳에서 이름이 나와 있는 열인 [열A]만 선택해 주도록 하겠습니다.
그리고 나서 확인을 클릭합니다.
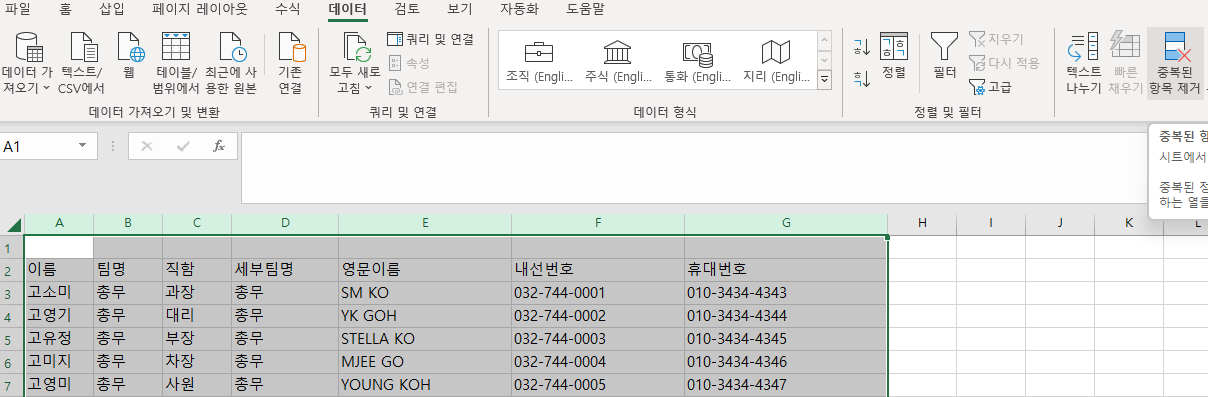
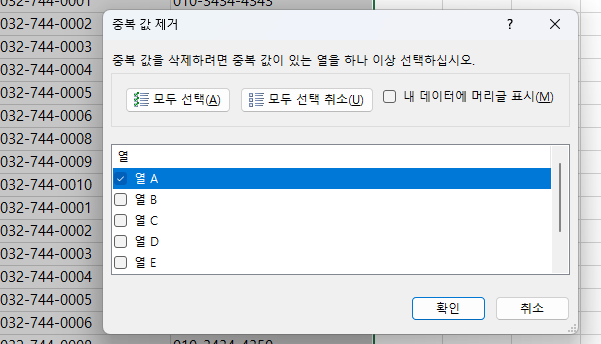
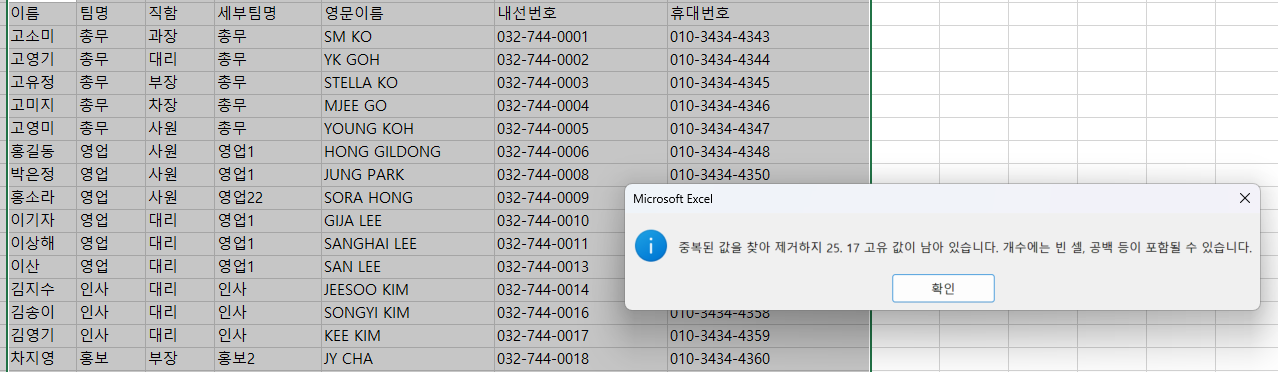
위와 같이 이름이 중복된 항목을 찾아 모두 삭제를 하였습니다.
그리고 남은 항목들을 표시해 주었습니다.
4천개의 중복된 연락처가 1천개로 확 줄어 든 것 같아 속이 시원합니다.
엑셀 팁 : 빠른 실행 도구 모음
엑셀을 사용하다 보면 아주 아주 자주 사용하는 도구들을 상단에 임의로 배치를 할 수 있습니다.
이것을 빠른실행도구모음 이라고 하는데요.
상단에 항상 표시가 되어 있기 때문에 하나하나 명령어를 찾아 돌아 다니지 않아도 되고
빠르게 명령을 수행 시킬 수가 있습니다.
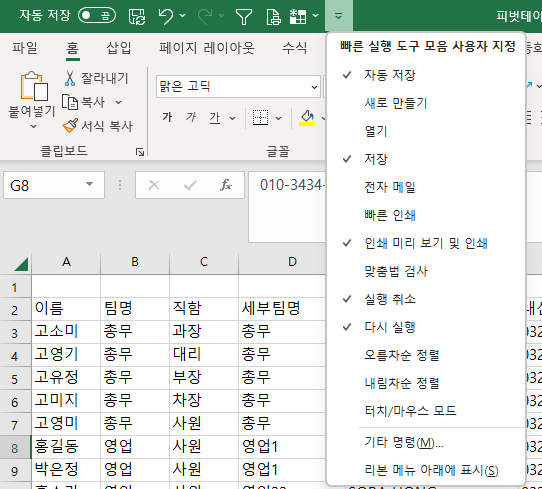
위의 이미지와 같이 상단을 보시면 저는 이런 도구들을 보이게 해 놓았습니다.
자동저장, 저장, 뒤로, 앞으로, 필터, 인쇄미리보기, 틀고정 입니다.
오른쪽의 화살표를 아래로 내리면 메뉴 박스가 나오는데 이곳에서 필요한 것을 편집할 수 있습니다.
그런데 만약 여기 없는 명령이라면 [기타명령]이라는 곳을 클릭합니다.
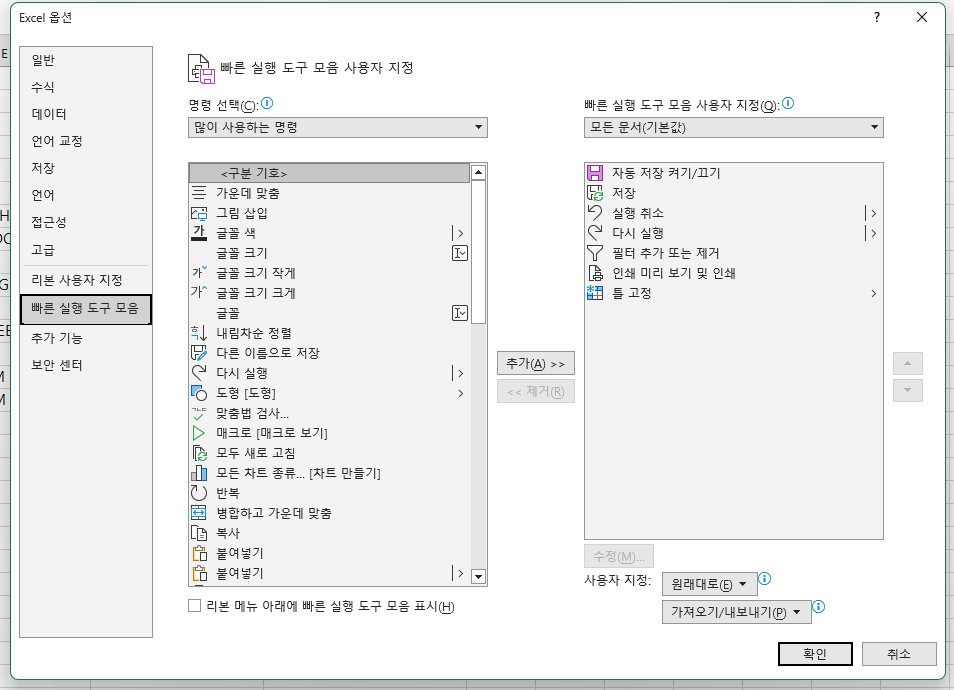
기타명령을 클릭하자 보다 많은 명령모음들이 모두 나타났습니다.
저는 이곳에서 틀고정 이라는 도구를 추가로 넣었습니다.
그런데 생각해 보니 '셀 서식'이라는 도구를 많이 사용하는것 같아서 찾아서 넣으려고 했으나
도구가 보이지 않았습니다.
윗 부분에서 명령선택을 [모든 명령]으로 해주니 정말 모든 명령이 다 영문과 가나다 순으로 펼쳐졌습니다.
이곳에서 [셀 서식] 명령을 찾아 빠른실행도구모음에 넣어 주었습니다.
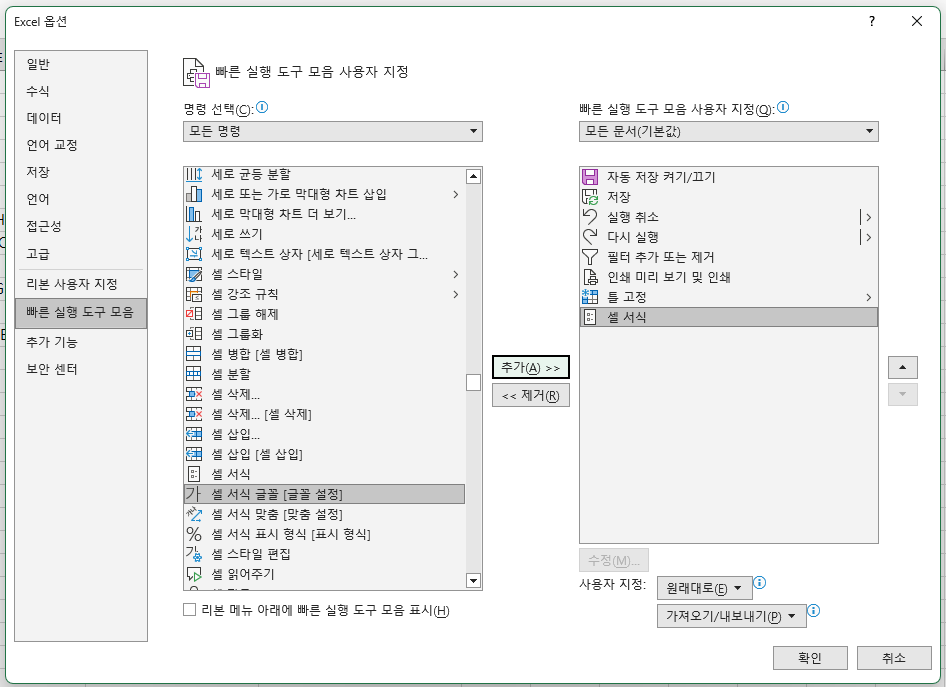
아래와 같이 셀에서 바로 윗부분에 있는 [셀 서식]을 눌러주자 바로 [셀서식] 팝업창이 뜨는것을 볼 수 있습니다.
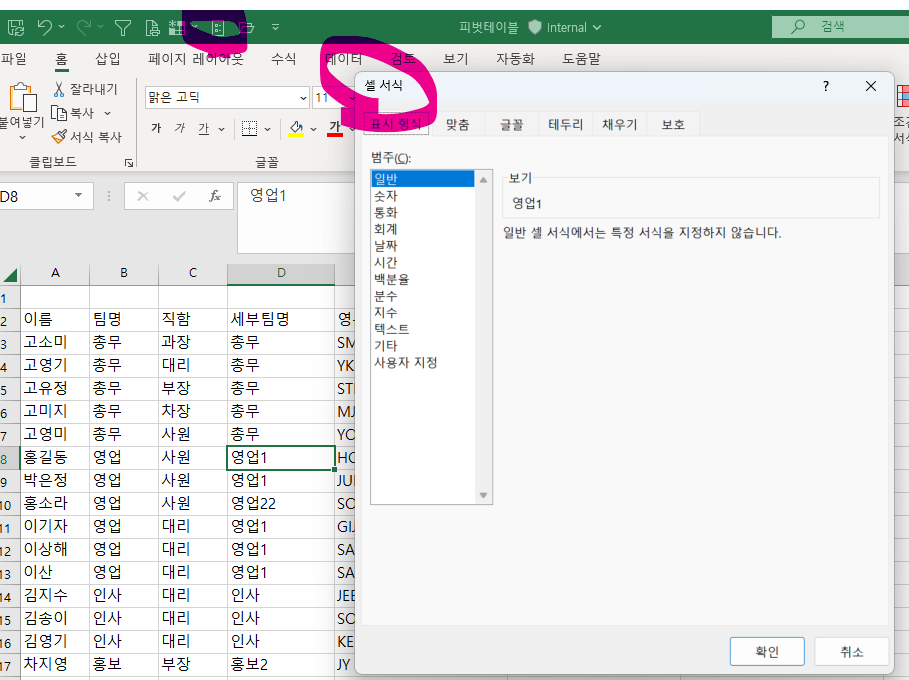
빈쎌 삭제 하는 것과, 중복값 삭제 하는 것
그리고 빠른 실행 도구 모음 활용을 통해서 보다 편리하게 엑셀을 이용하게 되었으면 합니다.
같이보면 좋은 글

'정보' 카테고리의 다른 글
엑셀 덧셈, 뺄셈, 합계, $사용, 텍스트 편집하기 (1) 2023.09.19 엑셀 칸 안에서 줄 바꾸기 - 엑셀 줄 바꾸기 (0) 2023.09.08 엑셀 그래프 만들기 (차트 만들기) (1) 2023.08.30 엑셀 틀고정과 고정된 부분 반복 인쇄 설정하기 (1) 2023.08.28 엑셀 조건부서식 사용방법 알아봤어요. (1) 2023.08.25
