-
Power Apps 기능 알아보기정보 2023. 8. 4. 17:00
회사에서는 대부분 Microsoft에서 제공하는 Outlook을 통해서 메일을 주고 받고
Excel과 Powerpont를 이용해서 문서를 작성하고 발표를 진행 하곤 한다.
또한 Word로 문서를 작성하여 사용하여 MS의 3대장을 주로 사용하고 있다.
Office365가 도입되면서 이제는 회사 노트북을 가지고 다니지 않아도
집에 있는 PC로 접속하여 모든 문서를 편집할 수 있고, 굳이 MS Office를 설치하지 않아도
web 기반으로 모든것을 편리하게 이용할 수 있다.
이제는 Office.com에서 아래와 같은 많은 앱들을 사용할 수 있게 되었다.
특히, Power BI와 SharePoint, Power Apps는 요즘들아 가장 많이 사용하게 되는 툴이며
SharePoint를 이용하여 직원간 파일을 쉽게 공유 하고 있으며,
PowerApps를 이용해서는 코딩없이 간단한 어플리케이션을 제작하고 관리할 수 있게 되었다.

요즘들어 만들어 사용하는 어플리케이션은 스마트오피스의 자리지정, 회의실 사용, 출장/휴가승인, 지출결의, 사내연락처 등 다양한 부분에서 직원들이 쉽게 사용할 수 있는 어플을 제작하고 있다.
기존에 Excel이나 문서로 사용하던 것들을 어플로 제작하여 사용을 하고 있으니,
자동으로 SharePoint에 그 데이터가 축적이 되어 추후 데이터를 가공해 분석하는 데도 용이 하게 되었다.
과거에는 이런 기능의 어플리케이션을 제작하기 위해서는 외주를 주어 제작을 하고,
그것을 관리 하는 데도 매월 고정적으로 비용이 들어 갔지만, 지금은 직접 개발하고 간단히 관리를 하면 되므로
많은 도움이 되겠다.
한가지 안타까운 것은 회사의 모든 유져들이 모두 office365계정을 갖고 있어야 모두가 개별의 계정으로 진입이 가능하고
사용이 가능하다는 것이다.
office365계정을 사용하지 않는다면 이용할 수가 없는 부분이 조금 아쉽다.
Microsoft Power Apps의 경우 MS 홈페이지에서 그 사용법에 대한 설명서가 있으며,
다양한 방법으로 학습을 할 수가 있다.
하지만, 일일이 찾아 보는 것은 어느정도 한계가 있고 무엇보다 귀찮다.
잘하는 사람 옆에 앉아서 막힐 때마다 물어본다면 아주아주 편하고 좋을 텐데 말이다.
차근차근 다양한 기능들을 살펴보고 기록하다 보면 분명 조금씩 발전할 것이다.
어마어마 한 기능을 다 습득 할 수는 없겠지만, 간단한 것들 부터 시작해보자.
기본 언어는 English로 설정을 하였다.
막히는 부분을 Google에서 찾아 보기 위함이다.
아무래도 외국애들이 사용하는 빈도가 많다 보니 더욱 쉽게 어려움을 해결 할 수 있기 때문이다.
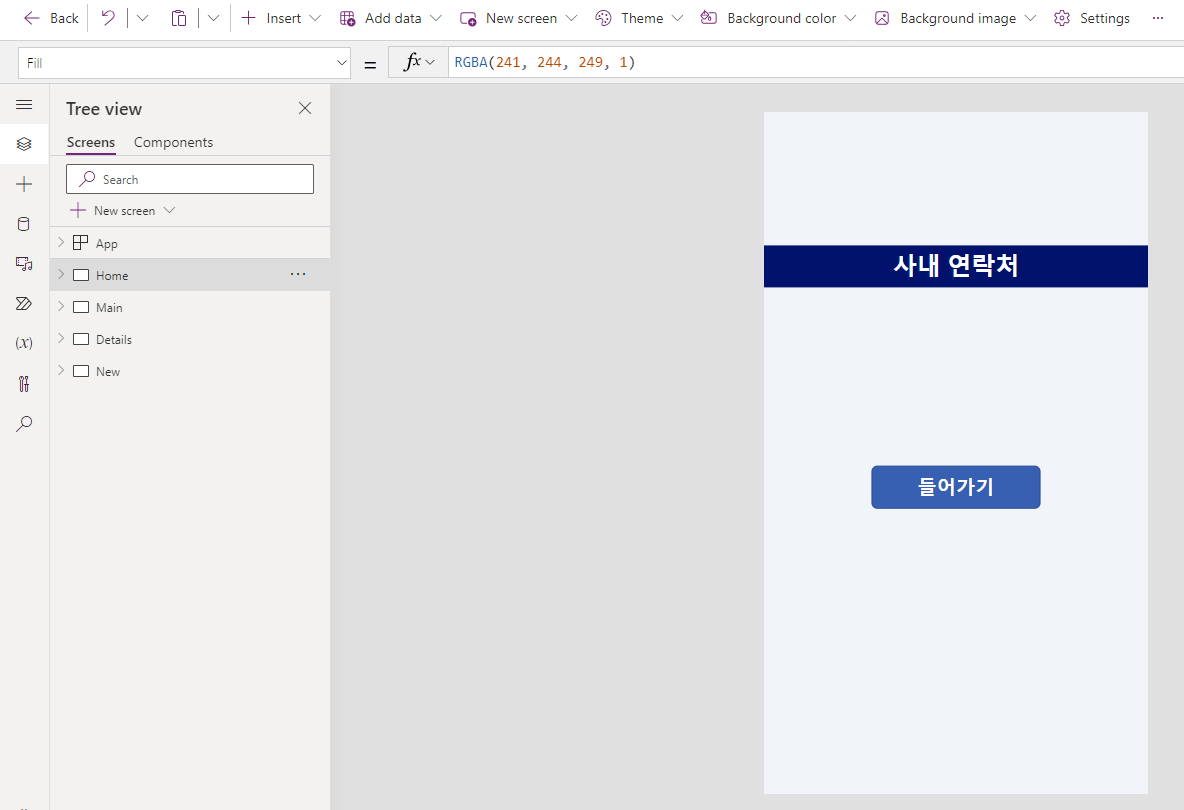
'사내연락처'라는 앱을 만들어 보는 중이다.
이앱은 총 4개의 페이지로 구성이 되어 있다.
Home + Main + Details + New 이렇게 구성이 되었고, 더 필요할 경우에는 + New screen 을 클릭해서 추가 할 수 있다.
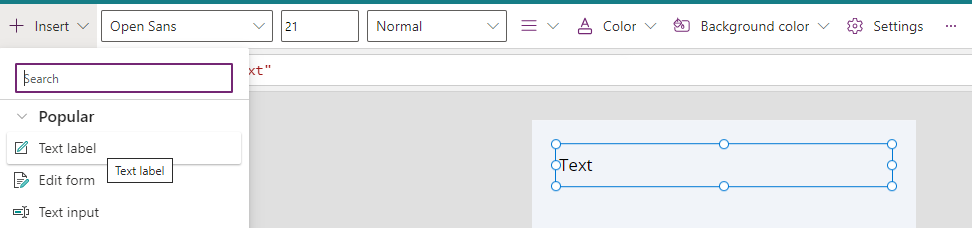
먼저 Insert를 클릭 해 보면 다양한 기능을 볼 수 있는데 [Text label]을 클릭해서 제목을 만들어 보자.
오늘쪽 처럼 Text가 나와 있는 기본 box가 생기게 되는데 제목을 수정하고 상단에서 폰트와 크기, 색, 바탕색 등을
설정 할 수 있다.
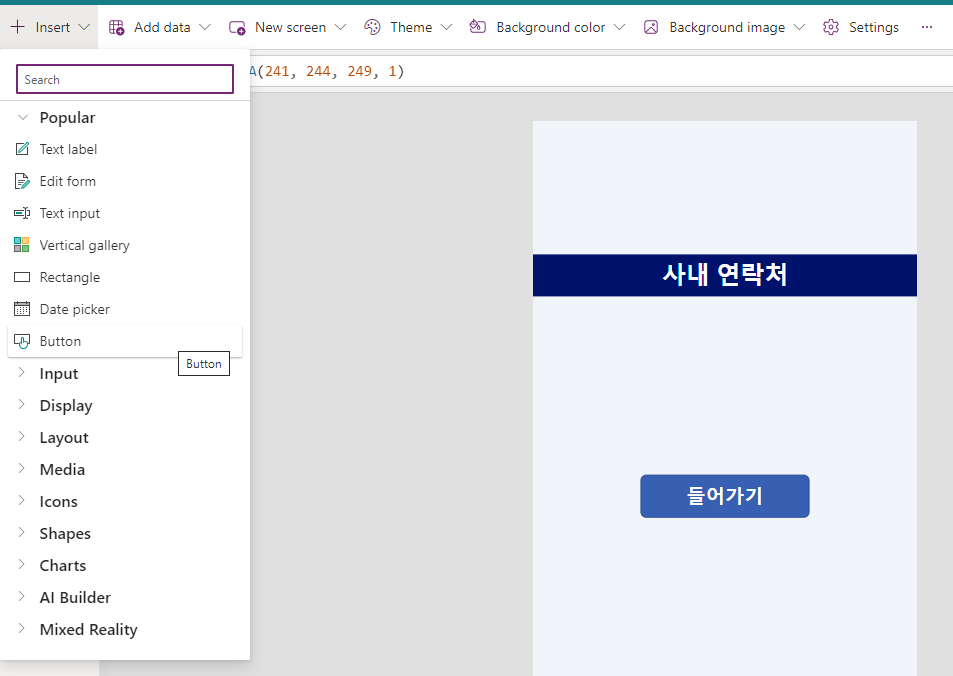
그 다음으로는 [Button]에 대해서 알아 보기로 한다.
Text lable과 달리 Button은 누르는 기능이 있다. 눌렀을 때 다른 페이지도 이동하던지, 저장하던지, 제출 하던지 등
다양한 기능을 수행할 수 있는 것이 버튼이다.
버튼을 하나 생성하고 역시 안쪽 이름을 '들어가기'로 수정하였다.
버튼을 눌렀을 때의 기능을 정의 해야 하는데 바로 [OnSelect]이다. 이것을 선택 한 뒤로 눌렀을 때 어떤 명령을 수행 하는지를 입력해 주면 되는데 우리는 Main 페이지로 이동해야 하므로 Navigate(main)이라고 입력을 하였다.
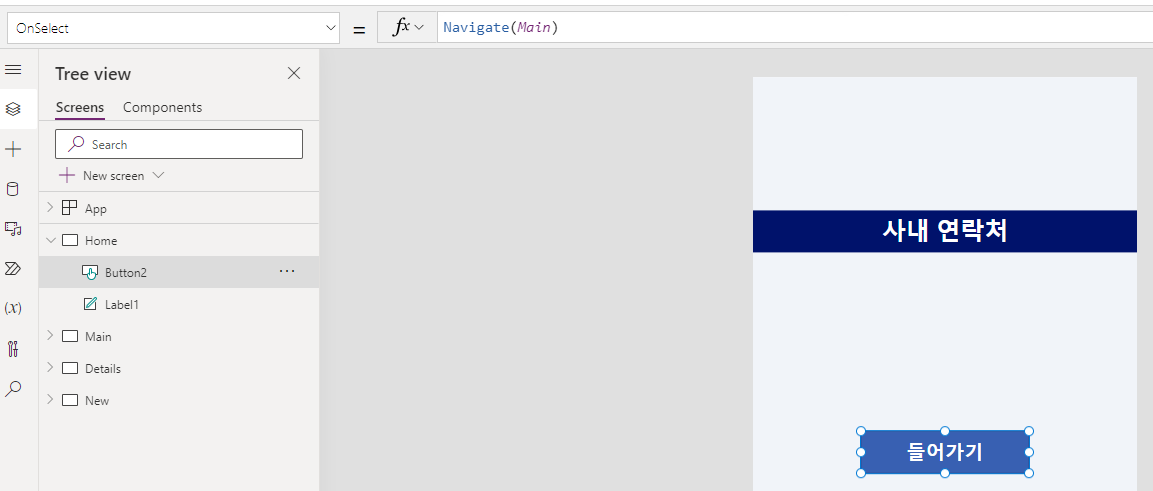
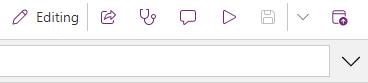
해당 기능이 잘 수행 되는지를 알아 보는 방법은 오른쪽 상단에 있는 "play" 버튼으로 실행해 보는 방법과
작업창에서 alt를 눌러 바로 실행해 보는 두가지 방법이 있다.
해당 기능을 실행해 눌렀을 때 Main 으로 이동이 잘 되는 지 실행 해 본다.
실행을 해보니 Main이라는 두번째 페이지로 잘 이동 되었음을 알 수 있다.
두번째 페이지에서는 실제로 Contact List를 볼 수가 있는데 현재는 3개(김삿갓, 아무개, 김길동)이 입력이 되어 있다.
사전에 입력을 해 놓았다.
상단에 보면 여러가지 기능이 있는 아이콘들이 보인다.
내림차순과 같이 정렬하는 아이콘, 추가로 생성하는 +, 그리고 입력 된 것을 다시 불러오는 기능의 아이콘이다.
그리고 검색을 할 수 있는 검색항목이라는 기능 해서 총 4가지 기능이다.
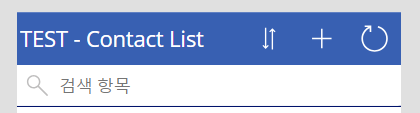
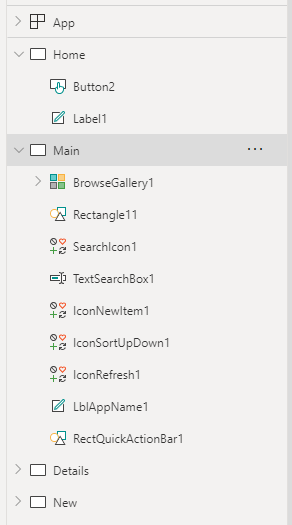
기능을 한가지씩 추가 할 때마다. 왼쪽 Tree에 그 이름이 하나씩 생성이 되는데
이런 아이콘들을 클릭해서 그 기능을 설정해 줄 수 있다.
이제 클릭을 했을 때 기능에 대해서는 알게 되었으니, +를 눌러 보자
명령어가 NewForm(EditForm1);Navigate(New, ScreenTransition.None) 이라고 되어 있다.
버튼을 누르면 새로운 editform1을 새로운 폼으로 불러오고, 동시에 New라는 페이지로 이동을 한다는 명령이다.

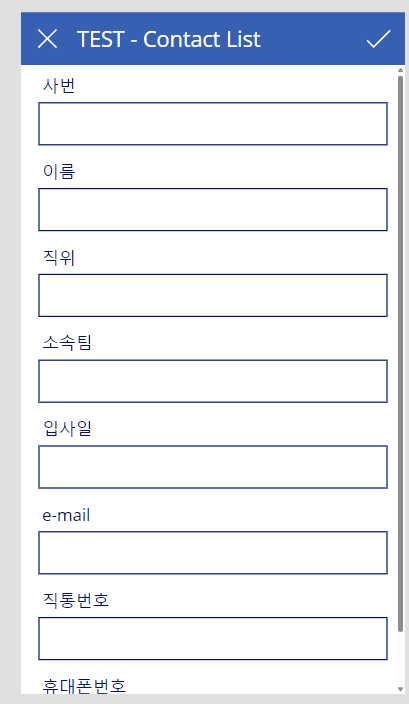
New 페이지로 이동했다.
이곳에서는 새로운 연락처를 입력 할 수 있는 곳인데, 칸에 맞춰 적절한 정보를 입력하게 되는 것이다.
이런 기능들은 Edit Form 이나, Text Input 기능으로 만들 수 있다.(다음 시간)
역시 상단을 보면 입력취소를 의미하는 x 버튼과 전송을 의미하는 v 버튼을 볼 수 있다.

x버튼을 누르게 되면 ResetForm 명령에 의해서 입력한 내용들이 다 지워지고 Back() 이전으로 돌아 간다.

v 버튼을 누르게 되면 Submiform 명령어를 통해서 Editform1으로 전송이 된다는 것이다.
지금은 명령어의 구조만 조금 파악하고, 다음장에서 본문을 구성할 때 보다 자세히 알아 본다.

'정보' 카테고리의 다른 글
Power Apps로 제품 소개용 카탈로그 만들기 (0) 2023.08.10 엑셀 리스트에서 연락처 앱 만들기 (0) 2023.08.09 Power Apps 이미지 넣기, 리스트 최근순으로 정렬 하기 (0) 2023.08.07 PowerApps 빈앱에서 만들기 (0) 2023.08.07 SharePoint 리스트 가져와서 PowerApps 만들기 (0) 2023.08.06